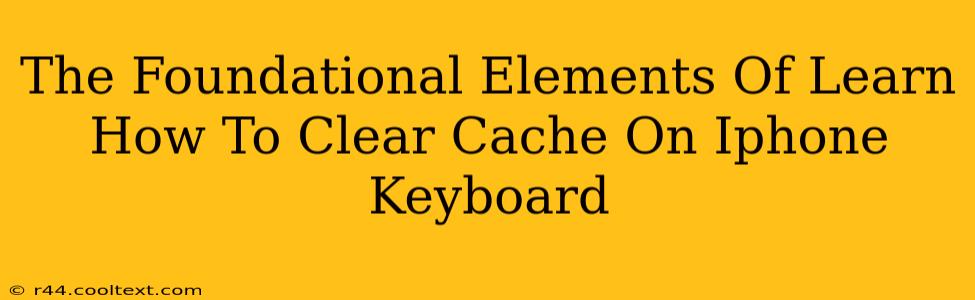Many iPhone users experience sluggish keyboard performance or unexpected autocorrect issues. A common solution often overlooked is clearing the keyboard cache. This process removes temporary files that can slow down your typing experience and even lead to predictive text errors. This guide breaks down the foundational elements of clearing your iPhone keyboard cache, ensuring a smoother and more efficient typing experience.
Understanding Your iPhone Keyboard Cache
Before diving into the how-to, let's understand what we're clearing. Your iPhone keyboard cache stores temporary data, including:
- Predictive text suggestions: The words and phrases it suggests based on your typing habits. A cluttered cache can lead to inaccurate or irrelevant suggestions.
- Emoji and GIF data: If you frequently use emojis or GIFs, the cache stores this data for quick access. However, a large cache can impact performance.
- Temporary files: Various other temporary files used by the keyboard's functions.
A build-up of this temporary data can lead to:
- Slow typing: The keyboard may lag or become unresponsive.
- Inaccurate autocorrect: Your phone may autocorrect words incorrectly or suggest inappropriate phrases.
- Keyboard crashes: In extreme cases, a full keyboard crash might occur.
How to Clear Your iPhone Keyboard Cache: A Step-by-Step Guide
Clearing the cache isn't a single button press; it involves a few different steps, targeting the various aspects contributing to keyboard cache build-up. Here's a comprehensive guide:
1. Restart Your iPhone
Often, the simplest solution is the most effective. A simple restart can clear many temporary files, including some contributing to keyboard cache issues.
- To restart: Press and hold the power button (or side button on newer models) until the "slide to power off" slider appears. Slide to power off, then turn your phone back on after a few seconds.
2. Reset Your Keyboard Dictionary (For Predictive Text Issues)
This step directly targets the predictive text component of your keyboard cache.
- Go to Settings: Tap the "Settings" app (the grey icon with gears).
- Navigate to General: Select "General."
- Tap on Keyboard: Choose "Keyboard."
- Select Reset Keyboard Dictionary: Tap "Reset Keyboard Dictionary." This will clear your learned typing patterns and predictive text data.
3. Update Your iOS
An outdated iOS version can sometimes contribute to performance issues, including keyboard problems.
- Check for Updates: Go to "Settings" > "General" > "Software Update." If an update is available, download and install it.
4. Uninstall and Reinstall the Keyboard (For Third-Party Keyboards)
If you use a third-party keyboard (like Gboard or SwiftKey), uninstalling and reinstalling it can be an effective way to clear its cache and resolve issues.
- Uninstall: Go to "Settings" > "General" > "iPhone Storage" and find the keyboard app. Uninstall it.
- Reinstall: Download and install the keyboard app again from the App Store.
Maintaining a Clean Keyboard Cache
Regular maintenance will prevent future performance issues. Consider these proactive steps:
- Regular restarts: Restart your iPhone at least once a week.
- iOS Updates: Keep your iOS updated to the latest version.
- Monitor Keyboard Performance: If you notice sluggishness or errors, consider clearing the keyboard cache.
By following these steps, you'll ensure your iPhone keyboard remains responsive, accurate, and a pleasure to use. Remember, a clean keyboard cache contributes significantly to a smoother overall user experience. If problems persist after trying these solutions, consider contacting Apple support.