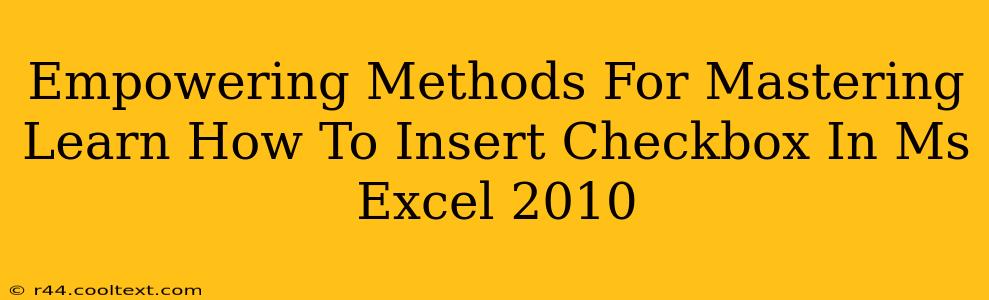Inserting checkboxes into your MS Excel 2010 spreadsheets can significantly enhance their functionality, allowing for easy data entry and improved user experience. This guide provides empowering methods to master this essential skill, transforming your spreadsheets from static documents into dynamic tools.
Understanding the Power of Checkboxes in Excel 2010
Before diving into the how, let's understand the why. Checkboxes offer a user-friendly way to input boolean data (TRUE/FALSE, YES/NO). This is particularly useful for:
- Surveys and Questionnaires: Easily capture yes/no responses.
- Task Management: Track project completion status with a simple check.
- Data Validation: Ensure users select only valid options.
- Interactive Dashboards: Create dynamic reports that respond to user input.
By incorporating checkboxes, you enhance the interactivity and data management capabilities of your Excel spreadsheets, making them more efficient and powerful tools.
Method 1: Using the Developer Tab
This is the most straightforward method. If you don't see the Developer tab, you'll need to enable it first:
-
Enable the Developer Tab: Click on File > Options > Customize Ribbon. Check the box next to Developer in the right-hand panel and click OK.
-
Insert a Checkbox: Go to the Developer tab and click on Insert. In the Form Controls section, select the Checkbox icon.
-
Place the Checkbox: Click on the cell where you want to insert the checkbox. It will appear.
-
Linking the Checkbox to a Cell: Right-click on the checkbox and select Format Control. In the Control tab, you'll find a field labeled Cell link. Enter the cell address where you want the checkbox's value (TRUE/FALSE) to be stored. This is crucial for using the checkbox data in formulas or other parts of your spreadsheet. Click OK.
Now, whenever you check or uncheck the box, the linked cell will automatically update with TRUE or FALSE respectively.
Method 2: Using VBA (Visual Basic for Applications) – For Advanced Users
For those comfortable with VBA, a more programmatic approach offers greater control and customization. This method involves writing a short macro to insert and link checkboxes. This is useful for automating the process, particularly when needing to insert many checkboxes. However, it requires a basic understanding of VBA. A simple example:
Sub InsertCheckbox()
Dim cb As OLEObject
Set cb = ActiveSheet.OLEObjects.Add(ClassType:="Forms.CheckBox.1")
With cb
.Left = 100 ' Adjust as needed
.Top = 100 ' Adjust as needed
.Width = 20 ' Adjust as needed
.Height = 20 ' Adjust as needed
.LinkedCell = Range("A1").Address ' Link to cell A1
End With
End Sub
Remember to adjust the positioning (Left, Top, Width, Height) and linked cell (LinkedCell) according to your needs.
Mastering Checkbox Functionality: Beyond the Basics
Once you've inserted checkboxes, you can further enhance their functionality by:
- Conditional Formatting: Use formulas based on the checkbox values to highlight other cells, create dynamic visualizations, or trigger actions.
- Data Validation: Combine checkboxes with data validation rules to enforce specific data entry requirements.
- Macros: Create macros to automate tasks based on checkbox states.
By exploring these advanced techniques, you can unlock the full potential of checkboxes in Excel 2010, empowering you to create sophisticated and efficient spreadsheets.
Conclusion: Empowering Your Spreadsheet Skills
Mastering the art of inserting and utilizing checkboxes in MS Excel 2010 significantly enhances your spreadsheet capabilities. By following the methods outlined above and exploring the advanced techniques, you transform your spreadsheets from simple data storage to powerful, interactive tools. So start experimenting, and unlock the full potential of your Excel 2010 spreadsheets today!