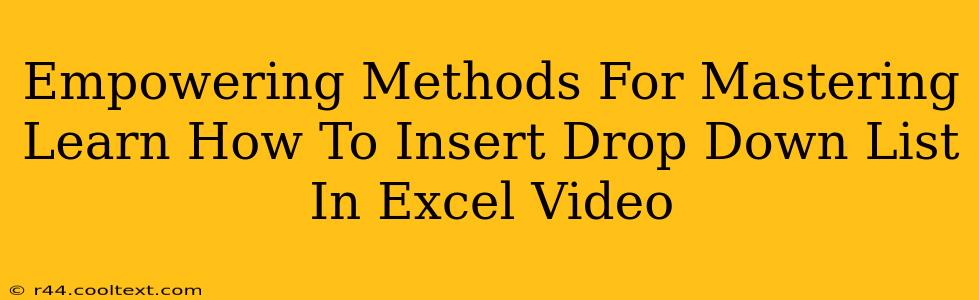Creating dynamic and user-friendly Excel spreadsheets often involves incorporating drop-down lists. These lists not only enhance data entry efficiency but also ensure data consistency and accuracy. This comprehensive guide provides empowering methods to master the art of inserting drop-down lists in Excel, complete with a helpful video tutorial!
Why Use Drop-Down Lists in Excel?
Before diving into the how, let's understand the why. Drop-down lists offer several key advantages:
- Data Validation: Prevent incorrect data entry by limiting user input to pre-defined options. This is crucial for maintaining data integrity.
- Improved User Experience: Drop-downs simplify data entry, making spreadsheets more intuitive and user-friendly. Users don't have to type, reducing errors.
- Consistency: Ensures consistent data across your spreadsheet. Everyone uses the same terminology and options.
- Enhanced Analysis: Clean, consistent data leads to more accurate and reliable data analysis.
Step-by-Step Guide: Inserting a Drop-Down List in Excel
Here's a step-by-step guide to effortlessly insert a drop-down list into your Excel spreadsheet:
1. Prepare Your Data: First, create a list of the options you want in your drop-down. This list can be on a separate sheet or within the same sheet, but it needs to be contiguous (all in a row or column). Let's call this your "source data".
2. Select the Target Cell: Click on the cell where you want the drop-down list to appear. This is where users will select from your pre-defined options.
3. Access Data Validation: Go to the "Data" tab on the Excel ribbon. Click on "Data Validation".
4. Choose "List": In the "Settings" tab of the Data Validation dialog box, select "List" from the "Allow" dropdown menu.
5. Specify the Source: In the "Source" field, you need to tell Excel where to find your list of options. You can do this in a few ways:
* **Type the list directly:** Type each item, separated by commas, directly into the "Source" box. For example: `Apple,Banana,Orange`.
* **Select the range:** Click on the small box to the right of the "Source" field. Then, select the range of cells containing your list of options (your "source data").
6. Customize (Optional): You can further customize the drop-down list:
* **Input Message:** Add a helpful message to guide users.
* **Error Alert:** Set up an error alert if a user tries to enter something not on the list.
7. Click "OK": Once you've made your selections, click "OK" to apply the drop-down list to your cell.
Mastering Advanced Techniques
Once you've mastered the basics, explore these advanced techniques:
- Using Named Ranges: For easier management, assign a name to your list of options. This makes the "Source" field cleaner and easier to understand.
- Dynamic Drop-downs: Create drop-downs that change based on the selection in another cell. This adds extra levels of interactivity to your spreadsheet.
- Data Validation with Formulas: Combine data validation with formulas for more complex scenarios and automated list population.
Video Tutorial: Learn How To Insert a Drop-Down List in Excel
[Insert YouTube/Vimeo video link here. Create a short, clear video demonstrating the steps above.]
Optimize Your Excel Skills
By mastering the art of inserting drop-down lists, you significantly enhance your Excel proficiency, creating more efficient and user-friendly spreadsheets. Remember to practice these steps regularly to fully integrate these techniques into your workflow. The time investment will pay off in increased accuracy and productivity!