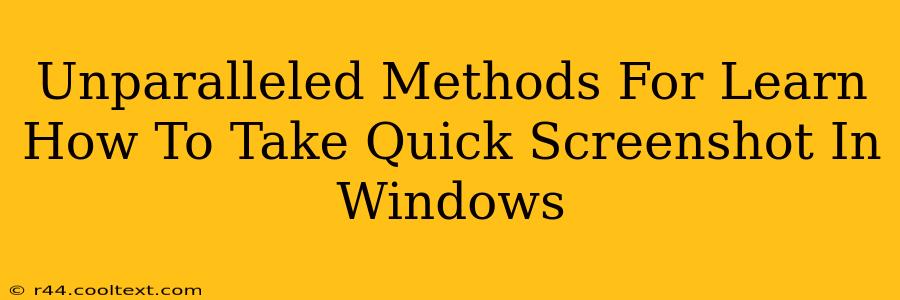Taking quick screenshots is a crucial skill in today's digital world, whether you're a student, professional, or casual computer user. This guide unveils unparalleled methods to master the art of rapid Windows screenshot capture, ensuring you never miss a vital moment again. We'll cover various techniques, from the simplest keyboard shortcuts to advanced tools, catering to all skill levels.
Mastering the Basics: Keyboard Shortcuts for Speedy Screenshots
Windows offers a suite of built-in keyboard shortcuts designed for effortless screenshot capture. These are your go-to methods for quick and efficient screenshots.
1. Printing Your Screen: The Classic Snip
The most fundamental method involves the Print Screen key (often abbreviated as PrtScn or Print Scrn). Pressing this key copies your entire screen to the clipboard. You can then paste this image (Ctrl+V) into an image editor like Paint or Photoshop to save it. This is the quickest method for grabbing a full-screen screenshot.
2. Capturing Only the Active Window: Alt + Print Screen
Need a screenshot of just the window you're currently working with? The combination Alt + Print Screen is your answer. This shortcut copies only the active window to the clipboard, ready for pasting into your chosen image editor. This method is invaluable when you only need a specific application's contents.
3. Snipping Tool: Precise Selection and Editing
While keyboard shortcuts are fast, the Snipping Tool offers more control. Located in the Windows Accessories folder (search for it in the Start menu), this tool allows you to select rectangular, free-form, window, or full-screen snips. You can even annotate your screenshot directly within the Snipping Tool before saving. This is perfect for capturing specific sections of the screen, or adding highlights and explanations.
Advanced Screenshot Techniques: Unleashing the Power of the Snip & Sketch
Windows 10 and 11 introduced Snip & Sketch, a more advanced and feature-rich successor to the Snipping Tool. This tool offers an improved user experience with enhanced editing capabilities.
1. Accessing Snip & Sketch: Multiple Avenues
You can access Snip & Sketch in several ways:
- Search: Type "Snip & Sketch" in the Windows search bar.
- Keyboard Shortcut: Press Windows key + Shift + S. This shortcut directly activates the screen snipping mode, bypassing the need to open the app. This is arguably the fastest method for taking targeted screenshots after mastering the keyboard shortcut.
- Notification Area: Look for the Snip & Sketch icon in your notification area (system tray) and click it.
2. Customizable Snipping Modes: Tailored Screenshots
Snip & Sketch provides various snipping modes, including:
- Rectangular snip: Select a specific rectangular area.
- Free-form snip: Draw a freehand selection.
- Window snip: Capture an entire window.
- Full-screen snip: Capture your entire desktop.
This level of customization allows precise capture of exactly what you need.
3. Built-in Annotations: Enhancing Your Screenshots
Snip & Sketch includes built-in annotation tools, such as:
- Pen: Draw freehand.
- Highlighter: Highlight important information.
- Eraser: Correct mistakes.
- Ruler: Create straight lines.
- Crop: Trim unwanted parts of the screenshot.
These tools transform your screenshots from simple captures into visually appealing and informative documents.
Beyond the Basics: Third-Party Screenshot Tools
While Windows' built-in tools are powerful, several third-party applications offer additional features, such as scrolling screenshots, video recording, and more advanced editing capabilities. Explore options that suit your specific needs. Researching different options will allow you to find the perfect tool for your workflow.
This comprehensive guide empowers you with the skills to take quick screenshots in Windows, streamlining your workflow and enhancing your productivity. Master these methods, and watch your efficiency soar!