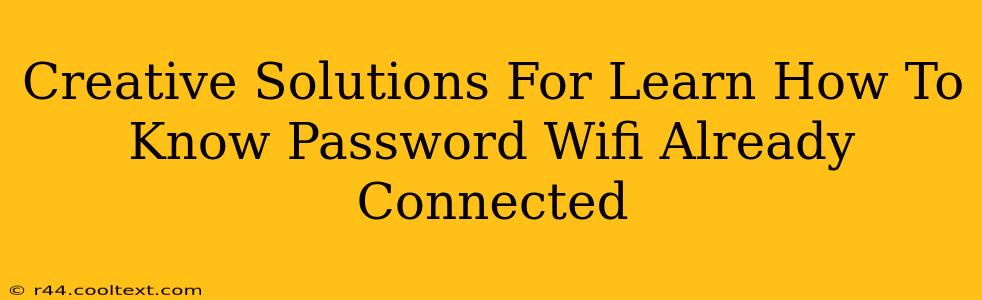Are you staring blankly at your router, desperately needing your Wi-Fi password but unable to find it? Don't worry, you're not alone! Many people find themselves in this situation. Fortunately, there are several creative solutions to help you discover that elusive password, even if you're already connected. This guide will explore safe and effective methods to access your Wi-Fi password without resorting to risky or illegal tactics.
Understanding the Challenge: Why Can't I See My Wifi Password?
Before diving into the solutions, let's understand why simply being connected to a Wi-Fi network doesn't automatically reveal the password. Your operating system (Windows, macOS, Android, iOS) stores the connection details for convenience. However, displaying the raw password for security reasons is usually blocked. This prevents unauthorized access if your device is compromised.
Creative Solutions to Retrieve Your Wifi Password
Here are some ingenious ways to recover your Wi-Fi password, categorized for easy understanding:
1. Checking Your Router's Configuration Page: The Direct Route
This is often the most straightforward solution. Each router has a unique web interface you can access using a web browser. This interface displays all the network settings, including the Wi-Fi password.
-
Finding your router's IP address: This is usually printed on a sticker on the router itself. It might be something like
192.168.1.1or192.168.0.1. If you can't find it, searching your computer's network settings might reveal it. -
Accessing the router interface: Open your web browser and type the IP address into the address bar. You'll likely need to enter your router's username and password (often
adminfor both, but check your router's manual if unsure). -
Locating the Wi-Fi password: Once logged in, navigate through the settings to find the section related to Wi-Fi or Wireless. The password will be displayed there, sometimes labeled as "WPA/WPA2 Password," "Wireless Key," or similarly.
Important Note: Change your router's password regularly for enhanced security.
2. Leveraging Your Device's Settings: A Built-in Solution
Most operating systems offer ways to view saved network passwords, albeit often requiring admin privileges.
-
Windows: Search for "Network and Sharing Center," then select "Change adapter options." Right-click on your Wi-Fi connection, choose "Status," then "Wireless Properties," and the "Security" tab. You might need to uncheck "Show characters" to see the password.
-
macOS: Open Keychain Access (search for it in Spotlight). Search for your Wi-Fi network name. Double-click it and check the "Show Password" box. You'll need to enter your user's password to authorize the view.
-
Android: This varies by device and Android version, but generally involves going into your Wi-Fi settings, long-pressing on the connected network, and looking for an option to "Share" or "Show Password". You might need to input your device PIN, pattern, or password.
-
iOS: iOS typically doesn't directly display the password. Third-party apps may claim to provide this function, but proceed with extreme caution; these apps might be malicious.
3. Consulting Your Internet Service Provider (ISP): The Professional Help
If all else fails, contacting your internet service provider is a viable option. They might have access to your network details, including the Wi-Fi password. Be prepared to provide account information to verify your identity.
Final Thoughts: Prioritize Password Security
Remember, strong and unique passwords are crucial for internet security. Once you've recovered your Wi-Fi password, consider changing it immediately to a more secure and memorable password. Use a password manager to help manage your passwords securely. By taking these steps, you'll protect your network and your personal data.