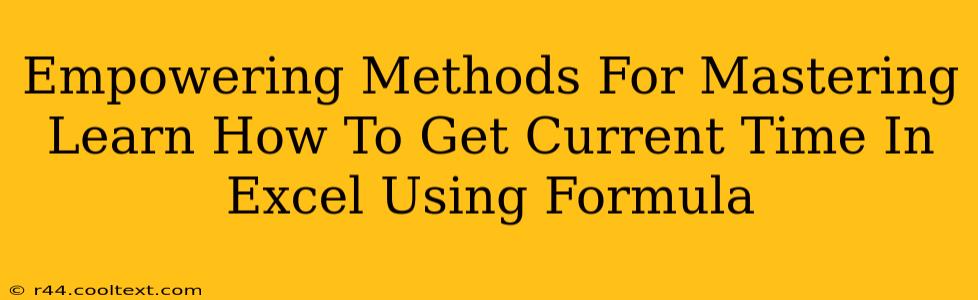Getting the current time in Excel might seem like a small task, but mastering this skill empowers you to automate time-sensitive processes, create dynamic reports, and significantly boost your spreadsheet efficiency. This comprehensive guide will explore several powerful formulas, equipping you with the knowledge to confidently tackle any time-related challenge within your Excel workbooks.
Why Get the Current Time in Excel?
Before diving into the formulas, let's understand why obtaining the current time is crucial for many Excel users. This seemingly simple function opens doors to a world of possibilities, including:
- Automating Timestamps: Automatically record the time of data entry, crucial for tracking changes and maintaining accurate records.
- Dynamic Reporting: Create reports that update with the current time, reflecting real-time data.
- Workflow Optimization: Streamline processes by incorporating time-based triggers and calculations.
- Creating Time-Sensitive Dashboards: Build dynamic dashboards that display real-time information, enhancing decision-making.
Mastering Excel Time Formulas: A Step-by-Step Guide
Now, let's explore the core formulas that empower you to display and manipulate the current time within your Excel spreadsheets.
1. The NOW() Function: Your Go-To for Current Date and Time
The NOW() function is your primary tool. It effortlessly displays both the current date and time. Simply enter =NOW() into a cell, and press Enter. The cell will instantly reflect the current date and time. This updates automatically whenever the spreadsheet recalculates.
Example: =NOW() will display something like 2024-10-27 14:35:12 (the exact time will depend on your system's clock).
2. Extracting the Current Time using NOW() and Formatting
While NOW() provides both date and time, you often need just the time. To achieve this, you need to combine NOW() with custom formatting.
- Enter the Formula: Enter
=NOW()into a cell. - Format the Cell: Right-click on the cell, select "Format Cells," and choose "Time." Select the time format you prefer (e.g., hh:mm:ss, hh:mm AM/PM).
This method displays only the time, based on the chosen format, from the result of the NOW() function.
3. Using TIME() for Specific Time Values
For more controlled time displays, the TIME() function allows you to specify the hour, minute, and second. While it doesn't directly get the current time, it’s useful for setting specific times within your spreadsheet. For instance, =TIME(14,30,0) will display 2:30 PM.
4. Freezing the Current Time: The TEXT Function
The current time, obtained using NOW(), dynamically updates. If you need a static timestamp, use the TEXT function to convert the NOW() output into text:
=TEXT(NOW(),"hh:mm:ss AM/PM")
This formula captures the current time and displays it as text, preventing future updates.
Advanced Techniques: Boosting Your Excel Time Mastery
- Combining with other functions: Integrate
NOW()orTEXT(NOW(),...)with other functions likeIF,VLOOKUP, orCONCATENATEto create even more powerful and dynamic spreadsheets. - Macros: For complex time-based automation, consider using VBA macros, which offer greater control over time manipulation within Excel.
- Data Validation: Use data validation to restrict time inputs to specific ranges, maintaining data integrity.
Conclusion: Unlock Your Excel Time Potential
Mastering how to get the current time in Excel empowers you to create efficient, dynamic, and intelligent spreadsheets. By utilizing the techniques outlined in this guide, you unlock new levels of productivity and automate previously manual tasks. Implement these methods, and witness a significant enhancement in your Excel proficiency!