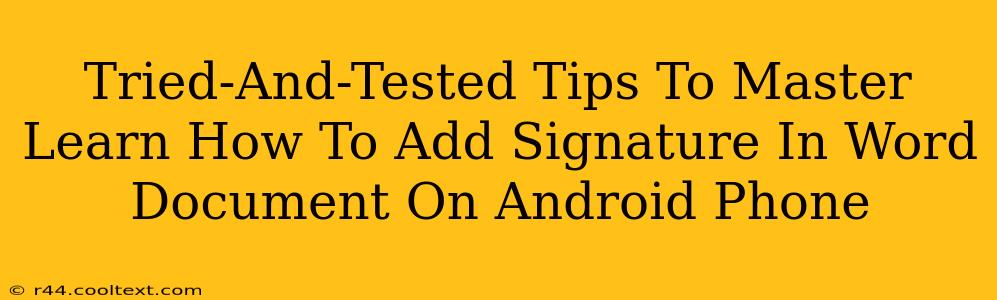Adding a signature to a Word document on your Android phone might seem daunting, but it's surprisingly straightforward with the right approach. This guide provides tried-and-tested tips to help you master the process, ensuring your documents are professional and legally sound. Whether you need to sign a contract, a letter, or any other official document, this guide will walk you through the steps.
Understanding Your Options: Different Methods for Adding Signatures
There are several ways to add a signature to a Word document on your Android device. Each method offers unique advantages and disadvantages, so choosing the right one depends on your specific needs and resources.
1. Using the Microsoft Word App's Built-in Features (Best for Quick Signatures)
If you're already using the Microsoft Word app on your Android phone, you might be pleased to know it offers a built-in feature to add signatures. This is generally the easiest and quickest method, perfect for simple signatures.
- Steps: Open your Word document, tap where you want to add your signature, and look for the "Draw" or "Signature Line" option. This usually involves tapping a pen icon or a similar symbol within the app's toolbar. Then, you can simply draw your signature directly on the screen. The app often allows you to save your signature for future use.
2. Leveraging Third-Party Apps (For Advanced Features)
Several third-party apps specialize in creating and adding electronic signatures to documents. These apps often provide features beyond what the basic Word app offers, such as advanced styling options and the ability to add digital signatures that are more legally binding. These can be found on the Google Play Store. However, always thoroughly research any third-party app before using it to ensure its security and reliability.
3. Scanning a Physical Signature (Ideal for Maintaining Traditional Look)
If you prefer the look and feel of a traditional handwritten signature, you can scan a physical signature and insert it as an image into your Word document. This method provides a more authentic appearance.
- Steps: Sign a piece of paper clearly. Use your phone's camera or a scanner app to create a high-quality image of your signature. Then, simply insert the image into your Word document. Remember to ensure the image resolution is high enough for a clear and professional look.
Troubleshooting Common Issues
Even with the best approach, you might encounter minor difficulties. Here's how to tackle them:
Signature Too Small or Too Large
Adjust the size of your signature image (if using method 3) or drawing (if using method 1) by selecting it and dragging the resizing handles.
Signature Not Aligning Correctly
Use the Word app's alignment tools to position your signature precisely where you want it.
Saving Your Work
Always save your Word document after adding your signature to prevent any loss of data. Remember to use a descriptive filename to easily locate it later.
Best Practices for Digital Signatures
Regardless of the method you choose, these best practices will help ensure your digital signature is effective and secure:
- Use a clear and unique signature: This helps prevent forgery.
- Save your signature for reuse: Many apps allow you to save your signature, making the process quicker for future documents.
- Consider legal implications: For legally binding documents, ensure the chosen method meets the necessary legal requirements.
By following these tried-and-tested tips, adding a signature to a Word document on your Android phone becomes a simple and efficient process. Choose the method that best fits your needs and remember to prioritize clarity, accuracy, and security.