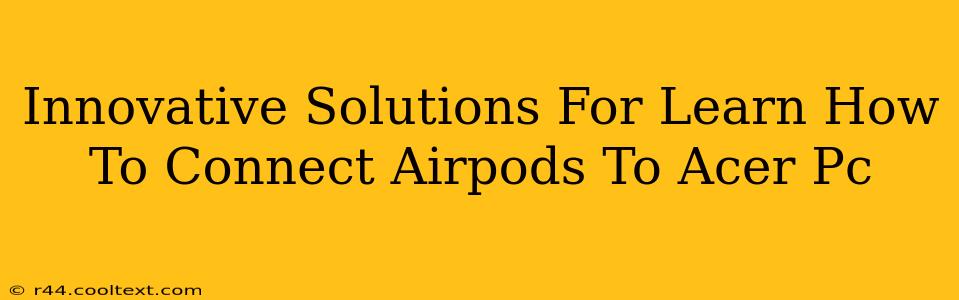Connecting your AirPods to your Acer PC might seem straightforward, but sometimes you encounter unexpected hurdles. This guide explores innovative solutions to troubleshoot common connection problems and optimize your audio experience. We'll cover everything from basic troubleshooting steps to advanced techniques for a seamless connection.
Understanding AirPods and PC Compatibility
AirPods, renowned for their seamless integration with Apple devices, can also connect to Windows PCs, including Acer models. However, the connection process isn't always intuitive. Understanding the underlying technology is key to resolving connection issues. AirPods use Bluetooth technology for wireless connectivity. Ensuring your Acer PC's Bluetooth is enabled and functioning correctly is the first step towards a successful connection.
Step-by-Step Guide: Connecting AirPods to your Acer PC
-
Enable Bluetooth on your Acer PC: Locate the Bluetooth icon in your system tray (usually in the bottom right corner of your screen). If it's not visible, you may need to open your system settings to access Bluetooth controls. Click to enable Bluetooth.
-
Put your AirPods in pairing mode: Open the AirPods case near your PC. Remove the AirPods and press and hold the button on the back of the case until the LED light starts flashing white. This indicates they're in pairing mode.
-
Search for devices on your Acer PC: In your PC's Bluetooth settings, select "Add Bluetooth or other device." Your PC should scan for available devices.
-
Select your AirPods: Once your AirPods (usually listed as "AirPods [your AirPods name]") appear in the list, select them. Your PC will attempt to connect.
-
Confirm Pairing: A confirmation message will appear on your PC screen. Click to confirm the pairing. Your AirPods are now connected!
Troubleshooting Common Connection Issues
Even with the above steps, you might encounter problems. Here's how to troubleshoot them:
AirPods Not Showing Up:
- Check Bluetooth range: Ensure your AirPods are within a reasonable range of your Acer PC (typically within 30 feet). Obstacles like walls can interfere with the signal.
- Restart your devices: Restarting both your Acer PC and your AirPods can often resolve minor software glitches.
- Check Bluetooth drivers: Outdated or corrupted Bluetooth drivers on your Acer PC can prevent connection. Visit the Acer support website to download and install the latest drivers for your specific PC model.
Poor Audio Quality:
- Interference: Wireless interference from other devices (like Wi-Fi routers or microwaves) can degrade audio quality. Try moving your devices to minimize interference.
- Bluetooth Codec: Your AirPods might be using a lower-quality Bluetooth codec. Explore your PC's sound settings to see if you can change the codec to improve audio fidelity. (Note: Codec availability depends on both your AirPods and your Acer PC's capabilities.)
Connection Drops:
- Battery level: Low battery levels in your AirPods can lead to intermittent connections. Charge your AirPods.
- Background processes: Resource-intensive applications running on your PC might interfere with Bluetooth connectivity. Close unnecessary applications.
Advanced Tips for Optimal Performance
- Update your Windows: Keeping your Windows operating system updated ensures compatibility with the latest Bluetooth technology and often includes bug fixes.
- Use a Bluetooth adapter: If your Acer PC has Bluetooth issues, consider using a high-quality external USB Bluetooth adapter.
- Check for firmware updates: Ensure your AirPods have the latest firmware installed. This can be done through your Apple device (iPhone, iPad).
By following these steps and troubleshooting techniques, you'll be well-equipped to connect your AirPods to your Acer PC and enjoy a high-quality wireless audio experience. Remember to always check your PC's model and specifications for compatibility information on Acer's official support website.