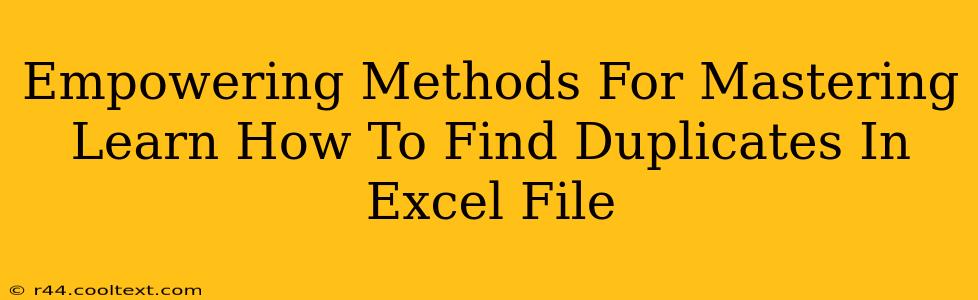Finding duplicate data in Excel can feel like searching for a needle in a haystack, especially when dealing with large spreadsheets. But fear not! Mastering this skill is crucial for data cleaning, accuracy, and efficient analysis. This comprehensive guide will empower you with various methods to swiftly and effectively identify those pesky duplicates, saving you valuable time and preventing costly errors.
Why Identifying Duplicates in Excel is Crucial
Before diving into the methods, let's understand why identifying duplicates is so important. Duplicates can lead to:
- Inaccurate Data Analysis: Duplicate entries skew your results, leading to flawed conclusions and poor decision-making.
- Inefficient Data Management: Duplicates bloat your files, making them slower and harder to manage.
- Data Integrity Issues: Inconsistencies caused by duplicates can create problems with data merging and reporting.
- Wasted Resources: Cleaning up duplicates after they've accumulated takes significantly more time and effort than preventing them in the first place.
Powerful Methods to Uncover Duplicate Data in Excel
Now, let's explore the most effective methods for finding duplicates in your Excel files. We'll cover both manual and automated techniques, catering to different skill levels and data volumes.
1. The Conditional Formatting Approach: A Visual Feast
This method uses Excel's built-in conditional formatting to highlight duplicate values, offering a clear visual representation.
- Steps:
- Select the column (or range) containing the data you want to check for duplicates.
- Go to Home > Conditional Formatting > Highlight Cells Rules > Duplicate Values.
- Choose a formatting style to highlight the duplicates (e.g., a fill color).
This method is excellent for quickly identifying duplicates visually, particularly in smaller datasets.
2. Leveraging the COUNTIF Function: A Formulaic Solution
The COUNTIF function is a powerful tool for counting cells that meet a specific criterion. We can use it to identify duplicates.
- Steps:
- In an empty column next to your data, enter the following formula in the first row:
=COUNTIF($A$1:A1,A1)(assuming your data starts in column A). - Drag this formula down to apply it to all rows.
- Any value greater than 1 indicates a duplicate.
- In an empty column next to your data, enter the following formula in the first row:
This method provides a numerical count of duplicates, making it easier to identify and manage them.
3. The Advanced Filter: A Precise Selection
Excel's Advanced Filter offers a highly precise way to extract or highlight duplicates.
- Steps:
- Select the data range containing potential duplicates.
- Go to Data > Advanced.
- Choose "Copy to another location" or "Filter the list, in-place".
- Check the box "Unique records only" to find only unique values or uncheck it to highlight duplicates.
- Specify the output range (if copying to another location).
This method is ideal for isolating duplicates for further action or for creating a clean dataset without duplicates.
4. Power Query (Get & Transform): For Large Datasets and Complex Scenarios
For extremely large datasets or complex scenarios involving multiple criteria, Power Query (Get & Transform) is your ultimate weapon.
- Steps:
- Select your data.
- Go to Data > Get & Transform Data > From Table/Range.
- In the Power Query Editor, select the column(s) you want to check for duplicates.
- Go to Home > Remove Rows > Remove Duplicates.
Power Query's ability to handle massive datasets and perform complex transformations makes it the preferred method for large-scale duplicate detection and removal.
Beyond Detection: Managing and Preventing Duplicates
Identifying duplicates is just the first step. Here are some strategies for managing and preventing them:
- Data Validation: Use Excel's data validation feature to restrict data entry and prevent duplicates from entering your spreadsheet in the first place.
- Regular Data Cleaning: Schedule regular data cleaning sessions to identify and remove duplicates before they accumulate.
- Database Solutions: For very large and complex datasets, consider using a database management system (DBMS) which offers powerful duplicate detection and management features.
Mastering duplicate detection in Excel is a vital skill for any data-driven professional. By applying these methods, you can ensure data accuracy, improve efficiency, and ultimately make better decisions based on reliable information. Remember to choose the method that best suits your data volume and technical expertise.