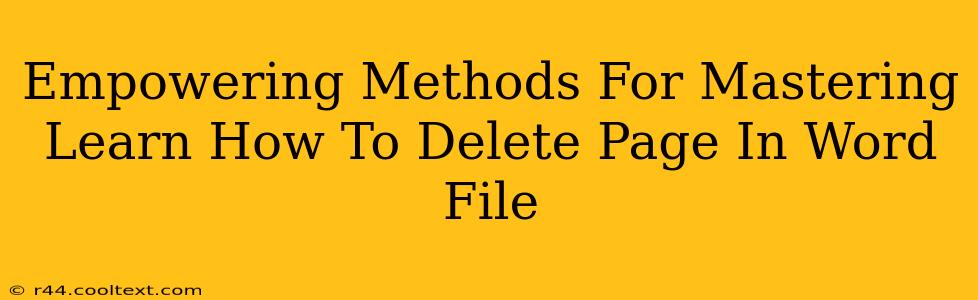Deleting a page in a Microsoft Word document might seem simple, but knowing the most efficient methods can significantly boost your productivity. This guide empowers you with various techniques, ensuring you master page deletion in Word, regardless of your experience level. We'll cover everything from the quickest keyboard shortcuts to more nuanced approaches for complex document manipulation.
Quick and Easy Page Deletion: The Keyboard Shortcut Method
For the simplest page removal, the keyboard shortcut reigns supreme. This method is perfect for swiftly deleting a single, unwanted page.
-
The Technique: Place your cursor anywhere on the page you wish to delete. Then, press Ctrl + Shift + 8 (or Cmd + Shift + 8 on a Mac). Poof! The page vanishes.
-
Why it's Effective: It's fast, intuitive, and requires minimal steps, making it ideal for quick edits and increased efficiency.
Precise Page Removal: Using the Navigation Pane
The navigation pane offers a more visual approach, particularly helpful when dealing with longer documents or needing to delete non-consecutive pages.
-
Accessing the Navigation Pane: Click on the "View" tab in the Word ribbon. Then, check the "Navigation Pane" box. This displays a document map on the left side of your screen.
-
Selecting and Deleting: Locate the page thumbnail you want to remove in the navigation pane. Click to select it, then press the Delete key.
Deleting Pages via Section Breaks: Advanced Techniques
Sometimes, you might encounter stubborn pages that refuse to delete using standard methods. This often happens when section breaks are involved. Section breaks control page formatting and can interfere with simple deletion.
-
Identifying Section Breaks: Look for tiny lines with the words "Section Break" appearing when you hover your mouse over them within your document.
-
Deleting with Precision: You need to delete the section break before attempting to delete the page. You can carefully select the section break, followed by the page, and then press the Delete key.
-
Pro-Tip: If in doubt about a page's stubbornness, check for section breaks first!
Beyond the Basics: Deleting Pages within Tables and Complex Layouts
Deleting pages embedded within tables or complex document structures requires a slightly different approach.
-
Careful Selection: Instead of simply deleting, carefully select the entire content of the page within the table or complex layout. Use your mouse to highlight everything on the page before pressing Delete. This approach ensures you remove the page content without disrupting the overall structure.
-
Consistency is Key: Always ensure you select the entire page content before deletion, especially within structured elements.
Preventing Accidental Page Deletion: Saving Frequently
Losing your work is frustrating. Make sure you save your Word document regularly as you edit, especially when performing page deletions. This creates backups and allows you to recover your work if anything goes wrong.
Mastering Page Deletion: A Summary
From keyboard shortcuts to navigating section breaks, this guide provides a comprehensive toolkit for deleting pages in Microsoft Word. By mastering these techniques, you’ll increase your efficiency and produce cleaner, more professional-looking documents. Remember, consistent practice is key to mastering any skill, so keep experimenting and refining your approach!