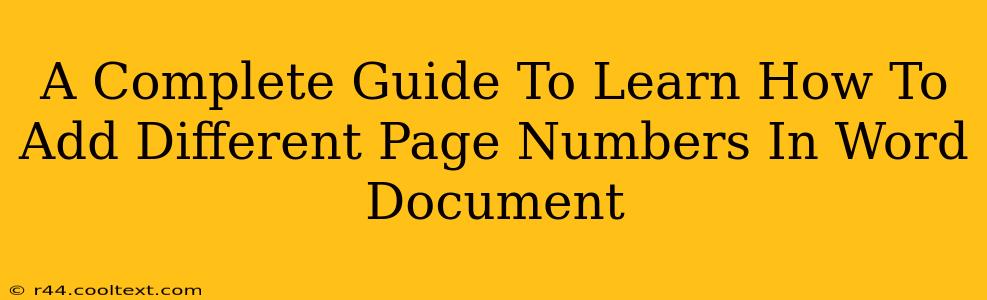Adding different page numbers to sections of your Word document can significantly enhance its professional look and improve readability, especially for longer documents like theses, dissertations, or reports. This comprehensive guide will walk you through the process step-by-step, covering various scenarios and providing solutions for common issues. We'll cover everything from basic page numbering to more advanced techniques, ensuring you master this essential Word skill.
Understanding Sections in Microsoft Word
Before diving into adding different page numbers, it's crucial to understand how sections work in Microsoft Word. Sections are essentially independent units within your document, allowing for different formatting options within the same file. This includes different page numbers, headers, footers, and margins. The ability to manipulate sections is the key to achieving diverse page numbering.
Why Use Sections for Page Numbering?
Using sections provides the flexibility to:
- Start page numbering from a specific number in a section: Perfect for starting chapter numbering from "1" even if the document has a preface or table of contents.
- Apply different page number formats: Use Roman numerals for preliminary pages and Arabic numerals for the main body of the text.
- Control page numbering independently: Changes made in one section won't affect the page numbering in other sections.
Adding Different Page Numbers: A Step-by-Step Guide
Here's a practical guide on how to add different page numbers in your Word document:
Step 1: Inserting Section Breaks
The first step is to insert section breaks to divide your document into distinct sections. This allows independent control over page numbering within each section.
- Locate your cursor: Place your cursor where you want the new section to begin (e.g., at the end of your table of contents).
- Access the Breaks dialog box: Go to the "Layout" tab and click on "Breaks."
- Select the appropriate section break: Choose "Next Page" for a new section to start on a new page, or "Continuous" to start the new section on the same page. "Next Page" is generally preferred for different page number sections.
Repeat this process to create as many sections as needed to manage page numbering throughout your entire document.
Step 2: Formatting Page Numbers in Each Section
Once you've created your sections, you can independently format the page numbers in each.
- Double-click the header or footer: This opens the header and footer editing mode.
- Navigate to "Page Number": In the "Header & Footer" tools (Design tab), click on "Page Number."
- Choose your page number location and format: Select the location (top, bottom, left, right) and the desired number format (e.g., 1, 2, 3; i, ii, iii).
- Link to Previous: Crucially, uncheck the "Link to Previous" box in the "Header & Footer" tools. This ensures the page numbering in the current section is independent.
Repeat this for each section, selecting the appropriate page number format and starting number for each part of your document.
Step 3: Starting Page Numbers From a Specific Number
To start page numbering from a specific number (other than 1), follow these steps within the section where you want to change the starting number:
- Double-click the header or footer.
- Click on "Page Number" and then "Format Page Numbers".
- In the "Page Number Format" dialog box, change the "Start at" number to your desired value. Click "OK".
Step 4: Using Different Number Formats (e.g., Roman Numerals)
To use different number formats (such as Roman numerals for preliminary pages), repeat steps 2 and 3, but this time, select the "Number format" you require from the drop-down menu in the "Page Number Format" dialog box.
Troubleshooting Common Issues
- Page numbers don't change: Make sure the "Link to Previous" box is unchecked.
- Page numbers are incorrect: Double-check your section breaks and ensure they are placed correctly.
- Page numbers disappear: Ensure you are not accidentally deleting them while editing the header or footer.
Advanced Techniques and Best Practices
For more complex page numbering scenarios, explore Word's field codes. These offer advanced control over page numbering and allow for even more sophisticated formatting. Consult Microsoft's support documentation for advanced features and detailed information on working with field codes.
By following this comprehensive guide, you'll confidently add different page numbers to your Word documents, producing professional and polished documents. Remember to save your work frequently and practice these steps to gain proficiency. Mastering this skill will significantly improve your document creation efficiency and overall quality.