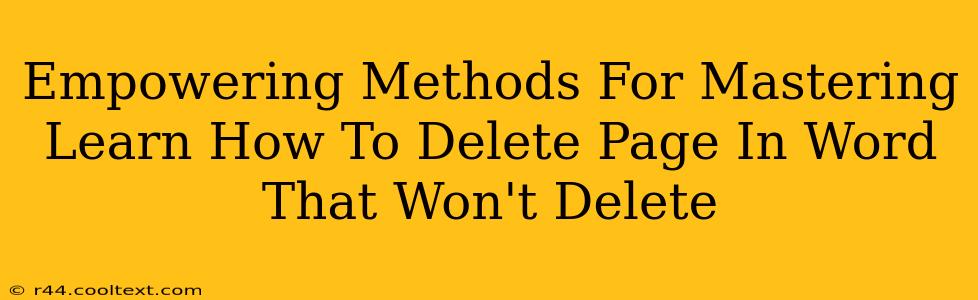Deleting a page in Microsoft Word is usually a straightforward task. However, sometimes you encounter a stubborn page that refuses to be deleted, leaving you frustrated and impacting your workflow. This comprehensive guide provides empowering methods to conquer this common Word processing challenge. We'll explore various techniques, from simple fixes to more advanced troubleshooting steps, ensuring you can efficiently delete even the most resistant pages.
Understanding Why Pages Won't Delete
Before diving into solutions, let's understand why a page might resist deletion. Several factors can contribute to this problem:
- Hidden Text or Objects: Invisible text, images, or other objects might occupy space on the page, preventing its deletion.
- Section Breaks: Incorrectly placed section breaks can create phantom pages that appear empty but resist removal.
- Page Borders or Watermarks: Extending page borders or watermarks beyond the visible text area can hinder page deletion.
- Software Glitches: Rarely, a software glitch within Word itself might interfere with the delete function.
Empowering Solutions: Deleting that Stubborn Page
Here's a breakdown of effective methods to tackle this issue:
1. Show/Hide Formatting Marks
The first step is to reveal all hidden formatting marks. This often reveals the culprit behind the undeletable page.
- Go to the Home tab.
- Click the Show/Hide button (¶). This will display hidden characters like spaces, tabs, and paragraph marks. Look closely for any unexpected characters or formatting at the end of the page.
2. Check for Hidden Text or Objects
Once hidden characters are displayed, thoroughly inspect the end of the problematic page for:
- Hidden text: Carefully select any seemingly empty areas near the end of the page. Press Delete to remove any hidden text.
- Hidden objects: Go to the Home tab and then use the Select dropdown to search for objects. This will allow you to identify and delete any hidden pictures, shapes, or other elements.
3. Examine Section Breaks
Section breaks can significantly impact page layout. Incorrectly placed breaks might be preventing page deletion.
- Carefully review the page breaks using the Show/Hide button (¶). Look for unnecessary section breaks at the end of the troublesome page. Select and delete any extra section breaks.
4. Adjust Page Borders and Watermarks
Extending page borders or watermarks can interfere with page deletion.
- Navigate to Layout > Page Borders and ensure that your page borders do not extend beyond the desired text area.
- Similarly, check your Watermark settings in the Design tab to ensure that it's not inadvertently blocking page deletion.
5. Restart Word and Your Computer
A simple restart can sometimes resolve temporary software glitches causing the problem. Close Word completely, restart your computer, and then try deleting the page again.
6. Repair Microsoft Word (If the problem persists)
If none of the above solutions work, consider repairing your Microsoft Word installation. This will fix any corrupted files that may be causing the issue. Search online for instructions on how to repair your specific version of Microsoft Word.
7. Copy and Paste the Content
As a last resort, you could copy all the content before the stubborn page, create a new document, paste the content, and then proceed with your work. This ensures you save your progress while troubleshooting the original document.
Preventing Future Problems
To avoid encountering this issue in the future, practice these habits:
- Regularly Save Your Work: Save frequently to minimize data loss in case of unexpected issues.
- Use the Show/Hide Feature: Regularly using the Show/Hide feature helps you identify and remove hidden characters or formatting that could cause problems later.
- Be Mindful of Section Breaks: Understand how section breaks function and use them carefully to avoid creating unwanted page breaks.
By following these empowering methods, you can effectively delete even the most stubborn pages in Microsoft Word, maintaining a smooth and efficient workflow. Remember to always save your work frequently to avoid potential data loss during troubleshooting.