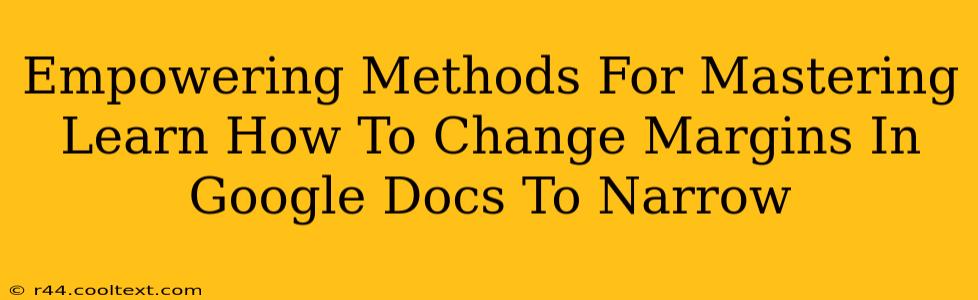Are you tired of battling with clunky margins in your Google Docs? Do you dream of perfectly formatted documents, free from those frustrating extra inches of white space? Then you've come to the right place! This comprehensive guide will empower you with the knowledge and skills to effortlessly adjust margins in Google Docs, transforming your document formatting game. We'll explore various methods, catering to all skill levels, ensuring you achieve professional-looking documents every time.
Understanding Margins: The Foundation of Document Formatting
Before diving into the how, let's quickly grasp the why. Margins define the blank space surrounding the text in your document. Proper margin management is crucial for:
- Readability: Appropriate margins prevent cramped text, making your document easy on the eyes and far more comfortable to read.
- Professionalism: Consistent and well-defined margins give your document a polished, professional look.
- Printing Efficiency: Correct margins prevent text from being cut off when printing.
Method 1: The Quick & Easy Margin Adjustment
This method is perfect for those who need a swift and straightforward solution. It allows for quick changes to all margins simultaneously.
- Open your Google Doc: Locate the document you wish to edit.
- Navigate to "File": In the menu bar, click on "File."
- Select "Page setup": From the dropdown menu, choose "Page setup."
- Adjust Margins: A small window will appear. You'll see pre-set margin options (Normal, Wide, Narrow, etc.). Simply select the desired margin preset. You can also manually input your preferred measurements (in inches or centimeters) in the respective fields.
- Click "OK": Once satisfied with your choices, click "OK" to apply the changes.
This is the most common and quickest approach for changing margins, making it ideal for many users.
Method 2: Fine-Tuning Margins for Precision Control
For those needing granular control over individual margins, this method offers superior precision:
- Open your Google Doc.
- Navigate to "File" and then "Page setup". (Same as Method 1)
- Manual Input: Instead of selecting pre-set options, directly enter your desired measurements into the "Top," "Bottom," "Left," and "Right" margin fields. Remember to specify the units (inches or centimeters).
- Click "OK".
This technique is invaluable when you need asymmetrical margins or very specific measurements.
Method 3: Using the Ruler for Visual Margin Adjustment (Advanced)
This method allows for a visual approach to margin adjustment, offering intuitive control.
- Enable the Ruler: If the ruler isn't already visible, go to "View" and check the "Ruler" box.
- Drag the Margins: Locate the small triangles at the edges of the ruler. Click and drag these triangles to adjust the margins visually. You'll see the changes reflected in your document in real-time.
This provides a more dynamic and visual approach to fine-tuning your margins.
Troubleshooting Common Margin Issues
- Margins reset unexpectedly: Ensure you've saved your document after making margin changes.
- Margins don't appear as expected: Double-check your unit measurements (inches or centimeters) to avoid inconsistencies.
- Margins affect only part of the document: If changes are only applied to a section, it might indicate section breaks affecting the formatting.
Mastering margin adjustments in Google Docs is a foundational skill for crafting professional and visually appealing documents. By employing these methods, you'll create documents that are not only informative but also pleasing to the eye. Remember to experiment and find the method that best suits your workflow and needs. Now go forth and conquer those margins!