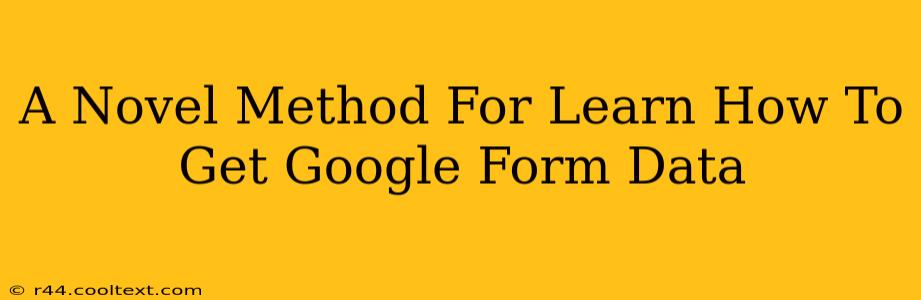Getting your hands on the data collected by your Google Forms can feel like navigating a maze. But it doesn't have to be! This post unveils a novel approach to understanding and extracting Google Form data, making the process simple and efficient. We'll move beyond the basics, exploring methods that are both powerful and user-friendly.
Understanding the Power of Google Form Data
Before diving into the how, let's understand the why. Google Forms are incredibly versatile tools for collecting information, whether it's for surveys, quizzes, registrations, or feedback. But the real power lies in analyzing the data you collect. Understanding your responses allows you to:
- Gain valuable insights: Uncover trends, identify patterns, and make informed decisions based on real user data.
- Improve processes: Use feedback to optimize your forms and processes for better results.
- Automate tasks: Integrate your data with other tools for streamlined workflows.
- Make data-driven decisions: Let your data guide your strategies and achieve better outcomes.
The Traditional Method: Spreadsheet Download
The most common method for accessing Google Form data is downloading it as a spreadsheet (usually CSV or XLSX). This is a simple, straightforward approach, ideal for smaller datasets.
Here's how:
- Open your Google Form: Navigate to your form in your Google Drive.
- Open the Responses tab: Click on the "Responses" tab at the top of the page.
- Download the responses: Click on the three vertical dots in the upper right corner and select "Download responses". Choose your preferred format (CSV or XLSX).
A Novel Approach: Google Sheets Integration
While downloading a spreadsheet works, a more powerful method is to directly link your Google Form to a Google Sheet. This creates a live connection, automatically updating the sheet whenever new responses are submitted. This eliminates the need for manual downloads and provides real-time access to your data.
Setting up the live connection:
- Open your Google Form: Access your form in Google Drive.
- Open the Responses tab: Click on the "Responses" tab.
- Select "Select destination spreadsheet": In the upper right corner, click the three vertical dots and choose "Select destination spreadsheet."
- Choose or create a sheet: Select an existing Google Sheet or create a new one. The data will automatically populate into this sheet.
Advantages of this method:
- Real-time updates: New responses are added instantly.
- No manual downloads: Saves time and effort.
- Easy data manipulation: You can leverage the powerful features of Google Sheets for analysis and visualization.
- Perfect for larger datasets: Handles large volumes of data smoothly.
Advanced Techniques: APIs and Scripting
For those comfortable with programming, Google Forms offers powerful APIs (Application Programming Interfaces) and scripting capabilities (using Google Apps Script). This allows for advanced data manipulation, automation, and integration with other systems. This is where you can truly customize your data handling workflow and automate reporting or analysis. While this requires more technical expertise, the possibilities are virtually limitless. This can involve complex tasks such as data cleaning, custom analysis, and data integration with other applications.
Conclusion: Choosing the Right Method
The best method for accessing your Google Form data depends on your technical skills and the complexity of your needs. For simple forms and small datasets, the spreadsheet download is perfectly adequate. However, for larger datasets, real-time updates, and advanced analysis, linking your form to a Google Sheet or even using APIs and scripting offers unparalleled flexibility and efficiency. Mastering these techniques will unlock the full potential of your Google Forms and the data they collect.