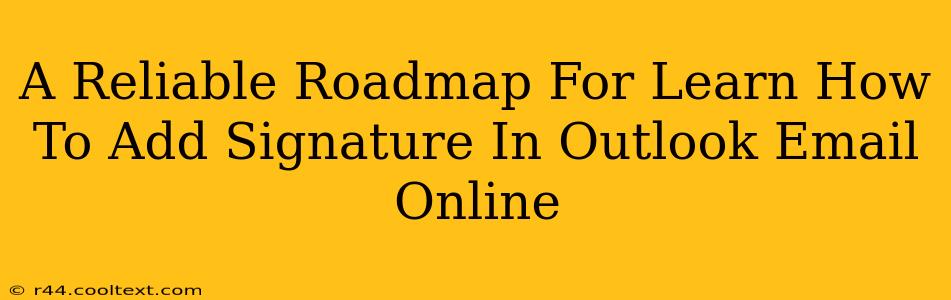Adding a professional signature to your Outlook emails is crucial for brand consistency and efficient communication. This comprehensive guide provides a step-by-step roadmap to help you master the art of adding and managing signatures in Outlook online, regardless of your technical expertise. We'll cover everything from creating a basic signature to customizing it with logos and social media links.
Understanding the Importance of an Outlook Email Signature
Before diving into the how-to, let's understand why adding a signature is so important:
- Professionalism: A well-crafted signature instantly elevates the professionalism of your emails. It showcases your contact details clearly and consistently.
- Branding: Consistent branding is key. Your signature reinforces your brand identity with your logo and contact information.
- Efficiency: Avoid repetitive typing by automating the process of adding your contact details to every email.
- Marketing: Include social media links to drive traffic to your online presence and expand your reach.
Step-by-Step Guide: Adding a Signature in Outlook Online
This guide focuses on the online version of Outlook, accessible through a web browser. The process may slightly differ for the desktop application.
Step 1: Accessing Signature Settings
- Log in to your Outlook account via your web browser.
- Click the gear icon (Settings) in the upper-right corner.
- Select View all Outlook settings.
- Navigate to Mail > Compose and reply.
Step 2: Creating Your Signature
- Under the "Signature" section, you'll see options to create signatures for different email accounts if you have multiple accounts linked to your Outlook. Select the email account you wish to add a signature to.
- In the editing box, craft your signature. You can use plain text or rich text formatting (bold, italics, etc.).
- Insert your contact information: Include your name, title, company, phone number, email address, and website.
- Add a logo: If you have a company logo, you can insert it here by clicking the image icon. Make sure the image is appropriately sized for email viewing.
Step 3: Adding Social Media Links (Optional)
Enhance your signature by incorporating links to your social media profiles:
- Use hyperlinks to connect your social media icons or text to your profiles. Example: LinkedIn
- Maintain consistency: Ensure your social media links reflect your brand and online presence.
Step 4: Saving Your Signature
Once you've crafted your perfect signature, click the Save button. Your signature will now automatically appear at the bottom of all your outgoing emails.
Advanced Signature Customization
Outlook's online signature editor allows for some advanced customization:
- Using HTML: For more advanced formatting and design control, you can use HTML. However, ensure your HTML is valid and compatible with various email clients.
- Multiple Signatures: If you need different signatures for different purposes (e.g., personal and professional), you can create multiple signatures and switch between them.
- Mobile Compatibility: Always preview your signature on different devices to ensure it displays correctly on various screen sizes.
Troubleshooting Common Issues
- Signature not appearing: Double-check your settings to ensure the signature is properly enabled and saved.
- Formatting issues: If your signature looks different in various email clients, simplify your formatting or utilize a plain text signature.
- Image display problems: Ensure your logo is correctly formatted and sized for optimal display in different email clients.
By following this comprehensive guide, you can confidently add a professional and effective signature to your Outlook emails, enhancing your communication and boosting your online presence. Remember to regularly review and update your signature to reflect any changes in your contact information or branding.