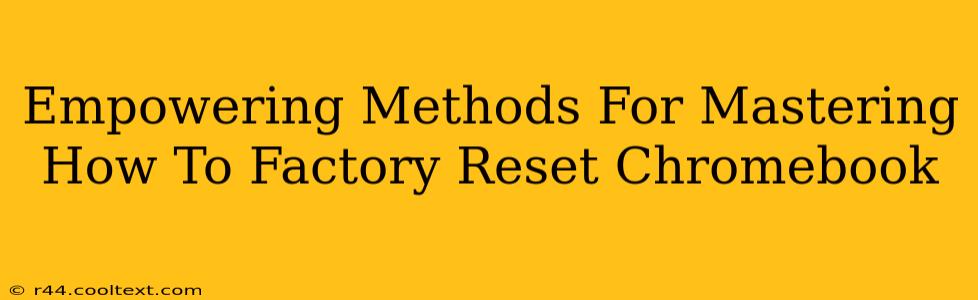A Chromebook's speed and simplicity are undeniable, but even the most reliable machines can benefit from a fresh start. A factory reset, also known as a powerwash, completely wipes your Chromebook, restoring it to its original factory settings. This can resolve various issues, from sluggish performance to persistent software glitches. Mastering how to factory reset your Chromebook empowers you to troubleshoot problems effectively and keep your device running smoothly. This guide provides comprehensive instructions and explores different methods to suit your needs.
Why Factory Reset Your Chromebook?
Before diving into the how-to, let's understand why you might need a factory reset. Several scenarios call for this powerful tool:
- Performance Issues: If your Chromebook is running slowly, freezing frequently, or experiencing unexplained errors, a factory reset can often resolve underlying software problems.
- Selling or Donating: Before giving away your Chromebook, a factory reset is crucial to protect your personal data and privacy. It completely removes all your files, settings, and accounts.
- Malware or Virus Infection: While Chrome OS is inherently secure, malware can still affect your system. A factory reset is an effective way to eliminate any malicious software.
- Troubleshooting Software Glitches: Persistent software errors that don't respond to other troubleshooting steps often require a factory reset for a complete resolution.
- Starting Fresh: Sometimes, a clean slate is the best approach. A factory reset allows you to begin using your Chromebook with a fresh installation of Chrome OS.
Methods for Factory Resetting Your Chromebook
There are several ways to factory reset your Chromebook, each with slightly different approaches:
Method 1: Through the Settings Menu (Recommended)
This is the most straightforward and recommended method:
- Click the Time: Click on the time in the bottom-right corner of your screen.
- Access Settings: Click the Settings gear icon.
- Advanced Settings: Scroll down and click on Advanced.
- Reset Settings: Find and click on Reset settings.
- Powerwash: Click on Powerwash.
- Confirmation: You'll be prompted to confirm your decision. This is your last chance to back up any important data you haven't already saved. Click Powerwash again.
- Restart: Your Chromebook will restart and begin the factory reset process. This may take some time.
Method 2: Using the Recovery Mode (For Troubleshooting)
If you're unable to access the settings menu, recovery mode is an alternative:
- Power Off: Completely shut down your Chromebook.
- Press Ctrl+Alt+Shift+R: Hold down these keys while powering on your Chromebook. You may need to press and hold them for a few seconds.
- Follow On-Screen Instructions: The recovery process will begin. Follow the on-screen instructions carefully. This usually involves connecting to Wi-Fi and selecting the appropriate option to reset the Chromebook.
Important Considerations:
- Data Loss: A factory reset will erase all data from your Chromebook. Make sure to back up any important files to Google Drive, an external drive, or another storage location before proceeding.
- Time Required: The reset process can take anywhere from a few minutes to half an hour depending on your Chromebook's specs and storage capacity.
- Internet Connection: You may need an internet connection during the recovery process, especially using the recovery mode.
Optimizing Your Chromebook Post-Reset
After the factory reset, you'll have a fresh Chromebook ready to configure. Here are some steps to optimize your device:
- Update Chrome OS: Make sure your Chromebook's operating system is up-to-date by checking for updates in the settings menu.
- Install Necessary Apps: Reinstall your essential apps from the Chrome Web Store.
- Configure Settings: Personalize your settings according to your preferences.
- Back up Regularly: Establish a regular backup schedule to prevent future data loss.
By understanding these methods and taking the necessary precautions, you can confidently perform a factory reset on your Chromebook whenever necessary. Remember, this powerful tool is key to maintaining a smooth and efficient user experience.