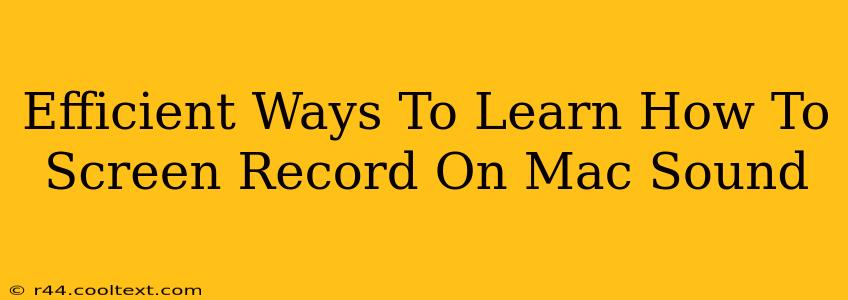Learning how to screen record on your Mac with sound is a valuable skill for many reasons – from creating tutorials and presentations to capturing gameplay and troubleshooting technical issues. This guide provides efficient methods to master this, ensuring you capture both your screen activity and accompanying audio seamlessly.
Understanding Mac's Built-in Screen Recording Capabilities
MacOS offers a built-in screen recording tool, making the process surprisingly simple. This eliminates the need for third-party software for basic screen recordings, although advanced features often require external applications.
QuickTime Player: Your First Choice for Simple Screen Recordings with Sound
QuickTime Player, a pre-installed application on every Mac, is an excellent starting point. It allows for straightforward screen recording with audio capture. Here's how to use it:
- Open QuickTime Player: Locate it in your Applications folder.
- Start a New Recording: Go to "File" > "New Screen Recording."
- Select Microphone: Before clicking the record button, click the small dropdown arrow next to the record button to select your preferred microphone for audio input. This is crucial for capturing sound alongside your screen recording.
- Choose Recording Area: You can select the entire screen or a specific portion.
- Record: Click the record button to begin.
- Stop Recording: Click the stop button in the menu bar or press Command-Control-Esc.
- Save Your Recording: Save your screen recording as a .mov file.
Keyword Optimization: Mac screen recording, QuickTime screen recording, screen recording with audio Mac, record screen with sound Mac.
Beyond the Basics: Exploring Third-Party Options
While QuickTime Player is sufficient for basic needs, more advanced features like editing, annotations, and specific recording options often require dedicated screen recording software.
Popular Third-Party Screen Recording Software (with sound)
Many excellent third-party applications provide enhanced functionality. Consider factors like ease of use, advanced features (like editing capabilities), and cost when making your choice. Some popular examples include:
- OBS Studio: A powerful, free, and open-source option offering extensive customization and streaming capabilities. Excellent for high-quality recordings and live streaming.
- ScreenFlow: A user-friendly, paid application known for its intuitive interface and powerful editing features. Ideal for creating polished screen recordings and video tutorials.
- Loom: A popular choice for quick screen recordings, ideal for sharing with colleagues or creating short tutorials. It also integrates easily with various collaboration platforms.
Keyword Optimization: Best Mac screen recorders, screen recording software for Mac, advanced screen recording Mac, OBS screen recording, ScreenFlow review, Loom screen recording.
Troubleshooting Common Issues: No Sound or Poor Audio Quality
If you encounter problems with audio during your screen recordings, try these troubleshooting steps:
- Check Microphone Settings: Ensure your microphone is selected correctly within the recording software.
- Microphone Input Volume: Adjust the microphone input volume to an appropriate level. Too low, and you'll have quiet audio; too high, and it might be distorted.
- Background Noise: Minimize background noise to improve audio clarity.
- Software Permissions: Verify that the screen recording software has the necessary permissions to access your microphone.
Keyword Optimization: Mac screen recording no sound, fix screen recording audio Mac, improve screen recording sound quality.
Conclusion: Mastering Mac Screen Recording with Sound
Mastering screen recording with sound on your Mac opens up a world of possibilities. Whether you're creating tutorials, capturing gameplay, or demonstrating software functionality, understanding the different methods and troubleshooting common issues will significantly improve your workflow and the quality of your recordings. Remember to choose the method that best suits your needs and skill level.