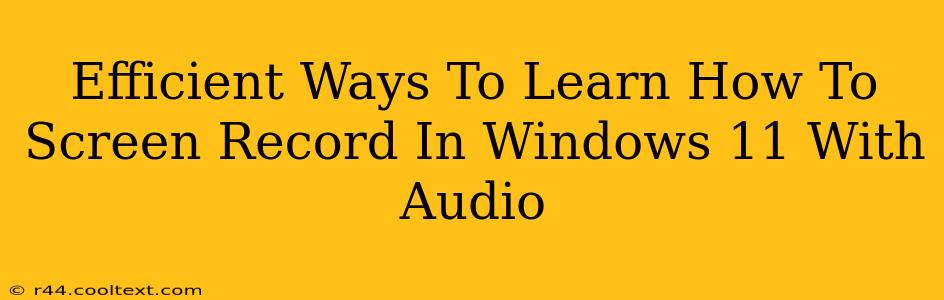Screen recording with audio in Windows 11 is easier than you think! Whether you're creating tutorials, capturing gameplay, or recording presentations, mastering this skill is invaluable. This guide explores efficient methods to learn screen recording with audio, ensuring crystal-clear recordings every time.
Understanding Your Windows 11 Screen Recording Options
Windows 11 offers built-in tools and third-party applications for screen recording with audio. Let's delve into the most efficient options:
1. The Xbox Game Bar: Your Built-in Solution
The Xbox Game Bar is a fantastic, often overlooked, feature pre-installed on Windows 11. It's perfect for quick recordings and doesn't require any extra downloads.
How to Use the Xbox Game Bar for Screen Recording:
- Open the Game Bar: Press Windows key + G.
- Start Recording: Click the circular recording button. You'll see a small timer in the corner indicating that the recording is active.
- Stop Recording: Click the square stop button. Your recording will be saved as an MP4 file. By default, it's saved in your Videos folder under "Captures."
Key Advantages:
- Simplicity: It's incredibly user-friendly and requires minimal learning curve.
- Built-in: No downloads or installations necessary.
- Audio Capture: Captures system audio by default, making it ideal for many scenarios.
Limitations:
- Basic Features: Lacks advanced editing options.
- Not Ideal for Long Recordings: Might not be the best for extended sessions due to file size.
2. Powerpoint's Built-in Recording Feature: Perfect for Presentations
If you are creating presentations, Microsoft Powerpoint offers a seamless screen recording feature directly within the application.
How to use PowerPoint's Screen Recording:
- Open your presentation in PowerPoint.
- Go to the Insert tab and click on Screen Recording.
- Select the area you want to record and click Record.
- Once finished, click the Stop button. Your recording will be embedded directly into your PowerPoint slide.
Key Advantages:
- Seamless Integration: Directly integrated into the presentation software.
- Ideal for Presentations: Specifically designed for creating presentation recordings.
- Easy Editing: Editing the recording is straightforward within PowerPoint.
Limitations:
- PowerPoint Required: Only applicable when you are using PowerPoint.
- Limited Features: Offers fewer advanced options compared to dedicated screen recording software.
3. Third-Party Screen Recorders: For Advanced Control and Features
For users needing more control and advanced features, several third-party screen recorders offer robust capabilities. OBS Studio (open-source and free) and many other paid options are popular choices. These often allow for things like:
- Customizable Recording Settings: Control frame rate, resolution, and audio levels.
- Advanced Editing Tools: Trim, cut, and enhance your recordings.
- Multiple Audio Sources: Record from various sources like microphones and system audio.
Choosing a third-party recorder depends on your specific needs and technical expertise. Research options carefully before committing.
Tips for High-Quality Screen Recordings with Audio
- Clear Audio: Use a quality microphone to ensure clear audio. Avoid background noise.
- Good Lighting: Ensure your screen and surroundings are well-lit.
- Optimized Settings: Choose the appropriate resolution and frame rate to balance quality and file size.
- Practice Makes Perfect: Experiment with different methods and settings to find what works best for you.
Conclusion: Mastering Windows 11 Screen Recording
Whether you choose the built-in Xbox Game Bar, PowerPoint's screen recording, or a dedicated third-party application, mastering screen recording with audio in Windows 11 opens up a world of possibilities. With a bit of practice and the right tools, you'll be capturing high-quality recordings in no time. Remember to consider your needs and choose the method that best fits your workflow.