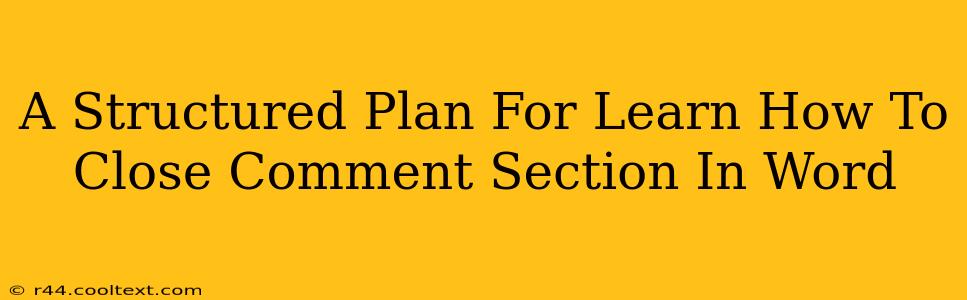Are you tired of cluttered Word documents filled with comments? Do you need to finalize a document and prevent further annotations? Learning how to close the comment section in Microsoft Word is crucial for maintaining a clean and professional final product. This structured guide provides a step-by-step plan to master this essential skill.
Understanding Word's Commenting Features
Before diving into closing the comment section, let's briefly understand how Word's commenting feature works. Comments allow users to add notes, suggestions, and feedback directly within a document without altering the original text. This collaborative tool is excellent for reviewing and editing, but sometimes, you need to bring the commenting phase to a close.
Types of Comments and Their Management
Word offers various commenting features:
- Adding Comments: You insert comments using the "Review" tab.
- Replying to Comments: Engage in discussions by replying directly to existing comments.
- Resolving Comments: Mark comments as resolved to indicate that the feedback has been addressed. This doesn't delete the comment, but it visually signifies completion.
- Deleting Comments: Permanently remove comments from the document.
Closing the Comment Section in Word: A Step-by-Step Guide
There isn't a single "close comment section" button in Word. Instead, you manage comments using different approaches, depending on your desired outcome:
Method 1: Deleting All Comments
This method is suitable when you're ready to finalize the document and don't need to retain any comments for future reference.
- Navigate to the Review Tab: Locate the "Review" tab in the Word ribbon at the top of the screen.
- Select "Delete All Comments": Click the "Delete All Comments" button within the "Review" tab. Word will prompt you to confirm the action.
- Confirmation: Click "Yes" to permanently remove all comments from your document.
Method 2: Resolving Comments (Preserving Comments)
This method is ideal for maintaining a record of the comments while signaling their completion. This is useful for tracking changes and revisions made during the collaborative process.
- Navigate to the Review Tab: Access the "Review" tab as described in Method 1.
- Locate and Resolve Each Comment: Review each comment individually. If the feedback has been addressed, click the small "Resolve" button next to each comment. This marks the comment as resolved without deleting it. It usually changes the color of the comment to indicate resolved status.
- Review the Resolved Status: Visually check each comment to ensure they've been properly marked as resolved.
Method 3: Printing Without Comments (For Hard Copies)
If you only need to print a clean copy without comments, you can customize print settings:
- Access Print Settings: Click "File" > "Print".
- Choose Print Options: Look for options related to comments, often labelled as "Comments" or "Markup". Select the option to exclude comments from the printed version. (Exact wording may vary depending on your Word version).
- Print: Proceed to print the document.
Optimizing Your Workflow for Comment Management
Effective comment management involves more than just closing the comment section. Consider these strategies:
- Clear Communication: Ensure clear instructions and expectations are communicated to collaborators to minimize unnecessary comments.
- Regular Reviews: Regularly review and address comments to prevent comment overload.
- Version Control: Use version control features (if available in your Word setup) to save different versions of the document with comments at various stages.
By following this structured plan and implementing efficient workflows, you can effectively manage comments in Microsoft Word, ensuring a smooth editing process and a clean final document. Remember to always save your work frequently to avoid losing any progress.