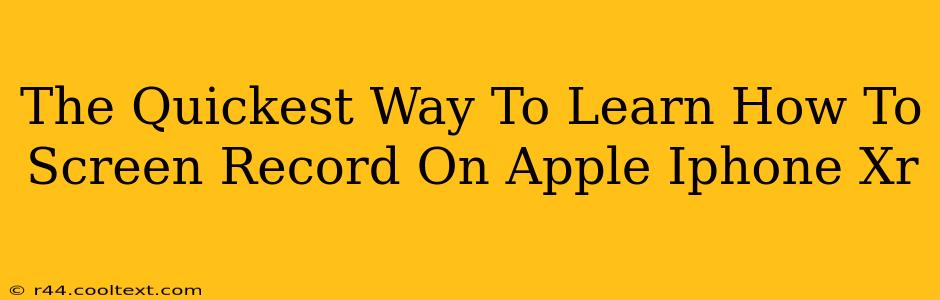So, you've got a shiny new (or not-so-new) iPhone XR, and you need to record your screen. Maybe you're making a tutorial, showing off a game, or capturing a funny glitch. Whatever the reason, screen recording on your iPhone XR is easier than you think. This guide will show you the absolute quickest way to get started.
The One-Tap Method: Using Control Center
This is the fastest and most convenient way to start screen recording on your iPhone XR. No extra apps, no complicated settings – just pure, unadulterated speed.
Here's how to do it:
- Access Control Center: Swipe down from the top-right corner of your screen (if you have an iPhone XR with Face ID). This reveals your Control Center.
- Locate the Screen Recording Button: Look for the button that looks like a circle with a filled-in circle inside. This is your screen recording icon. If you don't see it immediately, you might need to customize your Control Center (see below).
- Start Recording: Tap the screen recording button. You’ll see a three-second countdown timer before recording begins. A small red bar will appear at the top of your screen while recording.
- Stop Recording: To stop, tap the red bar at the top of the screen and then tap "Stop." Your recording will be saved to your Photos app.
Customizing Your Control Center (If Needed)
If you can't find the screen recording button in your Control Center, don't worry. You can easily add it:
- Open Settings: Tap the "Settings" app icon on your home screen.
- Go to Control Center: Tap "Control Center."
- Customize Controls: Tap "Customize Controls."
- Add Screen Recording: Find "Screen Recording" in the "More Controls" section and tap the green "+" button next to it. It will then move to the "Include" section.
Now, the screen recording button will appear in your Control Center.
Beyond the Basics: Adding Microphone Audio
Want to include your voice in your screen recordings? It's simple!
When you tap the screen recording button in Control Center, a small menu will pop up before recording starts. You can tap the microphone icon to include audio from your iPhone's microphone.
Finding Your Screen Recordings
Your finished screen recordings are automatically saved to your Photos app. You can find them just like any other video you've taken.
Troubleshooting Tips
- No Sound in Recording: Double-check that you enabled microphone audio before starting the recording.
- Recording Too Long: Keep your recordings concise. Longer videos can take up a lot of storage space.
- Control Center Issues: If you're still having trouble accessing Control Center, try restarting your phone.
This quick guide provides the fastest way to learn screen recording on your iPhone XR. Now go create amazing videos! Remember to use relevant keywords like "iPhone XR screen recording," "screen record iPhone XR," "how to screen record iPhone XR," etc., in your social media posts to boost visibility and reach a broader audience. Happy recording!