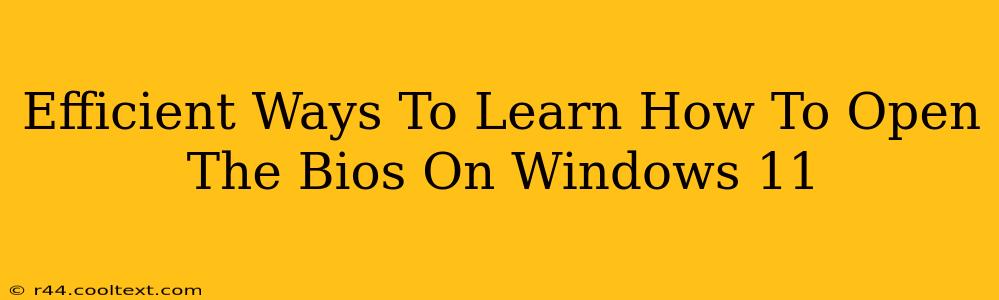Accessing your BIOS (Basic Input/Output System) on Windows 11 might seem daunting, but it's a straightforward process once you know the right steps. This guide provides efficient methods to learn how to open your BIOS, catering to different user comfort levels. Understanding how to access your BIOS is crucial for tasks like troubleshooting boot issues, changing boot order, overclocking (proceed with caution!), and configuring hardware settings.
Understanding the BIOS: Why You Need to Access It
Before diving into the methods, let's understand why accessing your BIOS is important. The BIOS is the firmware that initializes your computer's hardware components before the operating system loads. This means it controls fundamental settings:
- Boot Order: Determines which drive your computer boots from (e.g., your SSD, a USB drive). Essential for troubleshooting boot problems or installing new operating systems.
- Hardware Configuration: Allows you to adjust settings for your CPU, RAM, and other components. Overclocking (advanced users only!) is done here, but incorrect settings can damage your hardware.
- Security Settings: Options like Secure Boot and password protection for BIOS access enhance your system's security.
- Troubleshooting: Accessing the BIOS is often the first step when troubleshooting boot failures or hardware conflicts.
Method 1: The Restart Method (Most Common)
This is the most widely used and generally the easiest method. It relies on repeatedly pressing a specific key during the boot process.
-
Restart your computer: Click the Start button, then select "Power" > "Restart."
-
Repeatedly press the BIOS key: As your computer restarts, immediately start repeatedly pressing a specific key. This key varies depending on your computer manufacturer. Common keys include:
- Delete: A very common key.
- F2: Another frequently used key.
- F10: Used by some manufacturers.
- Esc: Less common, but worth trying if the others don't work.
-
Persistence is Key: Don't give up after a few presses. You need to hit the key repeatedly and quickly before the Windows logo appears. If you miss the timing, you'll need to restart and try again.
-
BIOS Screen: If successful, you'll see your computer's BIOS setup screen. This screen will vary in appearance depending on your motherboard manufacturer.
Method 2: Using the Windows 11 Settings (For Advanced Users)
Windows 11 offers a less common, but potentially simpler route via the system settings, though it may require additional steps depending on the manufacturer. This method often leads to a slightly different advanced startup screen from which you can access the BIOS.
-
Open Settings: Click the Start button and select the gear icon.
-
System: Select "System."
-
Recovery: Click on "Recovery" in the left sidebar.
-
Advanced Startup: Under "Advanced startup," click "Restart now."
-
Choose an Option: After restarting, you'll be presented with a "Choose an option" screen. Select "Troubleshoot."
-
Advanced options: Choose "Advanced options."
-
UEFI Firmware Settings: This is the option that will usually lead you to the BIOS settings. The exact wording may vary depending on your manufacturer.
-
Restart: Your computer will restart, and you'll usually find yourself within the BIOS. Again, the key might vary based on your motherboard, but the process to access the BIOS will usually be similar.
Troubleshooting Tips:
- Check your computer's manual: The manual should explicitly state the key to access your BIOS.
- Manufacturer's website: If you can't find your manual, check your computer or motherboard manufacturer's website. They often provide detailed instructions.
- Different Keys: Be prepared to try several keys if the initial attempt fails.
By following these efficient methods, you'll be well-equipped to access your Windows 11 BIOS with ease. Remember to proceed cautiously when making changes within the BIOS, as incorrect settings can impact your system's performance or stability.