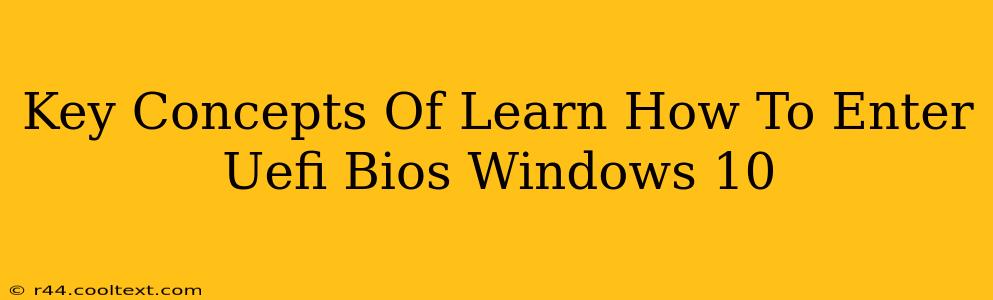Accessing your UEFI BIOS (Unified Extensible Firmware Interface) is crucial for various tasks, from tweaking boot order to adjusting system settings. While seemingly complex, understanding the key concepts simplifies the process significantly. This guide will break down how to enter UEFI BIOS on Windows 10, covering essential concepts along the way.
Understanding UEFI BIOS
Before diving into the how, let's grasp the what. UEFI BIOS is the firmware that initializes your computer's hardware before the operating system (OS) loads. Think of it as the intermediary between your hardware and software. It's the pre-boot environment, controlling essential functions like boot order, security settings (like Secure Boot), and hardware configurations. UEFI replaced the older BIOS (Basic Input/Output System), offering improved security and support for larger hard drives.
Key Differences Between UEFI and Legacy BIOS:
- Boot Process: UEFI uses a more advanced boot process, allowing for faster startup times and support for newer technologies.
- Security: UEFI offers enhanced security features like Secure Boot, helping protect against malware.
- Interface: UEFI generally provides a more graphical and user-friendly interface compared to the text-based BIOS.
- Disk Size Support: UEFI supports hard drives larger than 2.2 TB, unlike the older BIOS.
How to Access UEFI BIOS on Windows 10
The method for entering UEFI BIOS varies slightly depending on your computer manufacturer. However, the general principle remains the same: you need to interrupt the normal boot process before Windows 10 loads. Here's a breakdown of the common approaches:
Method 1: Using the Restart Option in the Settings Menu
This is often the most straightforward method:
- Open Settings: Search for "Settings" in the Windows search bar and open the app.
- Update & Security: Click on "Update & Security."
- Recovery: Select "Recovery" from the left-hand menu.
- Advanced Startup: Under "Advanced startup," click "Restart now."
- Troubleshoot: After the restart, you'll see the "Choose an option" screen. Select "Troubleshoot."
- Advanced Options: Click on "Advanced options."
- UEFI Firmware Settings: Choose "UEFI Firmware Settings" and click "Restart." Your computer should now boot into the UEFI BIOS.
Method 2: Using the Power Button During Startup
This method requires quick reflexes:
- Power On/Restart: Turn on or restart your computer.
- Repeatedly Press the BIOS Key: As soon as you see the manufacturer's logo (e.g., Dell, HP, ASUS, Lenovo), repeatedly press the designated BIOS key. This key varies depending on the manufacturer. Common keys include Delete, F2, F10, F12, and Esc. Consult your computer's manual or the manufacturer's website for the specific key.
- BIOS Setup Utility: You should see the BIOS setup utility screen if you press the key correctly.
Common BIOS Keys by Manufacturer:
- ASUS: Del, F2
- Dell: F2, F12
- HP: F10, F2, Esc
- Lenovo: F1, F2, F12
- Acer: Del, F2
Navigating the UEFI BIOS
Once inside the UEFI BIOS, you'll encounter a menu-driven interface. Use the arrow keys to navigate and the Enter key to select options. Be cautious when making changes, as incorrect settings can affect your system's performance or even prevent it from booting. If unsure about a setting, it's best to leave it unchanged.
Remember to save your changes before exiting the BIOS. This usually involves selecting an option like "Save & Exit" or "Exit Saving Changes."
Troubleshooting: Can't Access UEFI BIOS?
If you're having trouble accessing the UEFI BIOS, consider these troubleshooting steps:
- Check your computer's manual: The manual provides manufacturer-specific instructions.
- Disable Fast Startup: Fast startup can interfere with accessing the BIOS. Disable it in Windows Power Options.
- Update your BIOS: An outdated BIOS might have compatibility issues. Check your manufacturer's website for updates (proceed with caution when updating BIOS!).
- Try different keys: Try repeatedly pressing multiple function keys (F1-F12, Delete, Esc) during startup.
Understanding these key concepts and methods will empower you to confidently access and manage your UEFI BIOS settings on Windows 10. Remember to always back up your data and proceed with caution when making changes within the BIOS.