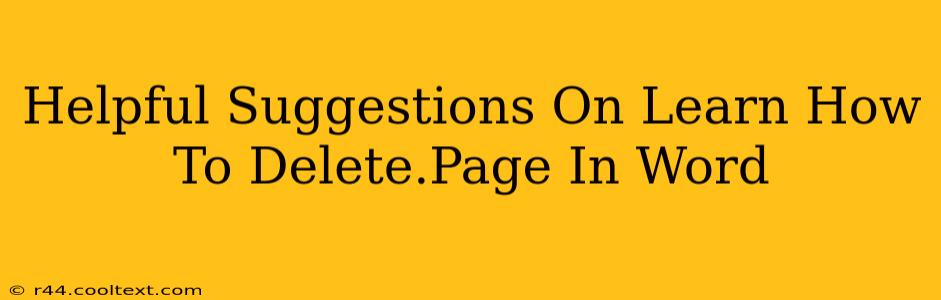Deleting a page in Microsoft Word is a common task, but knowing the most efficient method can save you time and frustration. This guide provides several helpful suggestions to ensure you delete pages quickly and correctly, regardless of your Word version.
Understanding Different Scenarios
Before diving into the methods, understanding why you're deleting a page is crucial. Are you removing a completely blank page? A page with partial content? Or are you trying to remove a page break that's causing unwanted extra space? The approach will vary depending on the situation.
Method 1: Deleting a Blank Page
This is often the easiest scenario. Simply:
- Click on the page number of the blank page you want to delete.
- Press the Delete key. This will remove the page entirely.
Method 2: Deleting a Page with Content
If the page contains text, images, or other elements, deleting it requires a slightly different approach:
- Select all the content on the page. You can do this by triple-clicking anywhere on the page or using keyboard shortcuts like
Ctrl + A(Windows) orCmd + A(Mac). - Press the Delete key. This removes the content. The page may still remain if it contains a manual page break.
- Check for Page Breaks: Look for a page break symbol (two dashed lines) at the end of the preceding page. If present, delete this page break to merge the pages.
Method 3: Removing Unwanted Page Breaks
Sometimes, a stubborn page break creates an empty page. Simply deleting the break will solve this:
- Locate the page break symbol at the end of the page before the empty one.
- Click before the page break symbol.
- Press the Delete key to remove the break. This will merge the pages.
Method 4: Using the Navigation Pane (For Large Documents)
For longer documents, the navigation pane can be helpful:
- Open the Navigation pane (View > Navigation).
- Locate the page you want to delete in the pane.
- Click on the page number to select the page.
- Press the Delete key.
Troubleshooting Tips
- Automatic Page Breaks: Word automatically inserts page breaks based on your formatting. Adjust margins or font size to prevent unnecessary page breaks.
- Hidden Content: Ensure no hidden content or formatting is affecting the page break.
- Sections: If your document uses sections, deleting pages within sections might require additional steps. Check section breaks.
Beyond Deleting: Preventing Unwanted Pages
Proactive measures can reduce the need for frequent page deletions:
- Use Styles: Consistent styles help maintain consistent page layouts, reducing unwanted page breaks.
- Review Margins and Formatting: Adjust margins and font sizes to optimize page usage.
By following these suggestions, you can efficiently delete pages in Microsoft Word and maintain a clean, well-formatted document. Remember to save your work frequently!