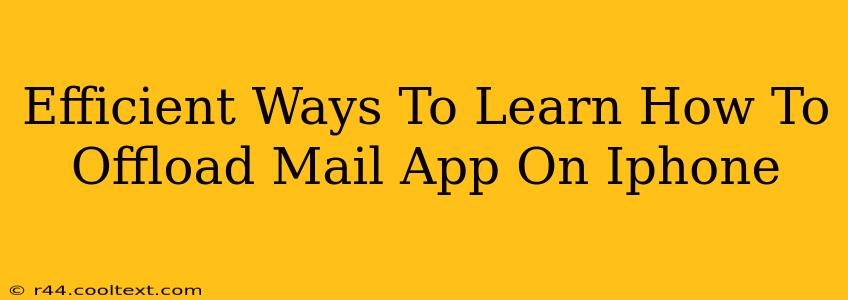Are you running low on iPhone storage? Is your Mail app taking up unnecessary space? Learning how to offload the Mail app on your iPhone is a simple yet effective way to reclaim valuable gigabytes without losing your data. This guide provides efficient methods to free up space and optimize your device's performance.
Understanding the Difference: Offloading vs. Deleting
Before we dive into the how-to, let's clarify the difference between offloading and deleting an app.
-
Offloading: This removes the app from your iPhone's home screen, but preserves your documents and data. When you re-download the app from the App Store, all your information is restored. This is the ideal solution for freeing up space while retaining your email history.
-
Deleting: This completely removes the app and all associated data from your iPhone. You'll need to set up your email accounts again from scratch if you choose this option.
For reclaiming storage space while keeping your emails, offloading is the clear winner.
How to Offload the Mail App on iPhone
The process is straightforward:
-
Locate the Settings App: Find the grey icon with gears on your iPhone's home screen. Tap to open it.
-
Navigate to General: Scroll down and tap on "General."
-
Select iPhone Storage: Find and tap on "iPhone Storage." This will show you a breakdown of how your storage space is being used.
-
Identify the Mail App: The list will display your apps and their storage usage. Locate the "Mail" app.
-
Offload the App: Tap on the "Mail" app. You'll see an option to "Offload App." Tap it.
-
Confirm Offloading: A confirmation prompt will appear. Tap "Offload App" again to confirm.
That's it! The Mail app icon will disappear from your home screen, but your data remains safe. To restore the app, simply search for "Mail" in the App Store and re-download it.
Troubleshooting Tips and FAQs
-
App Not Appearing: If you can't find the Mail app in the iPhone Storage list, it might be because it's a default app and it is preinstalled, thus not taking space. Focus on other large applications.
-
Data Recovery: Your email data is safely stored in iCloud or your email provider's server. Re-downloading the Mail app will automatically restore your accounts and messages.
-
Alternative Storage Solutions: Consider using iCloud to back up your data and photos. Regularly deleting unnecessary files, photos, and videos is also a good practice.
Boosting Your iPhone's Performance
Offloading the Mail app is just one step towards optimizing your iPhone's performance. Regularly review your storage usage, delete unnecessary files, and manage your apps to ensure your device runs smoothly. By following these simple steps, you can keep your iPhone running efficiently and enjoy a seamless user experience.
Keywords: offload mail app iphone, free up iphone storage, manage iphone storage, iphone storage management, delete mail app iphone, offload app iphone, reclaim iphone storage, optimize iphone performance, iphone storage tips, how to offload apps on iphone.