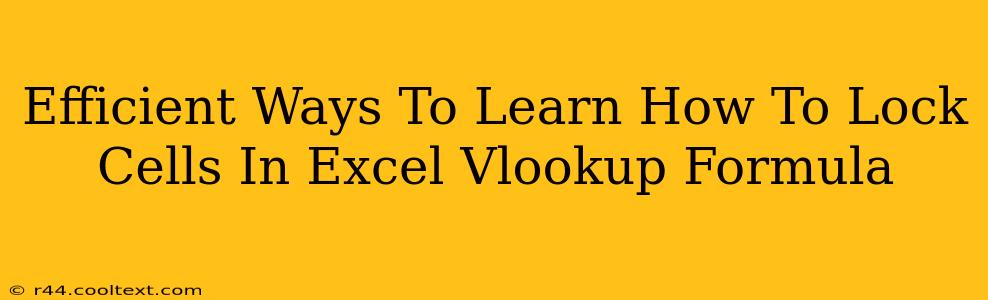Mastering Excel's VLOOKUP function is crucial for efficient data analysis, but ensuring its accuracy often requires locking specific cells to prevent accidental changes. This comprehensive guide will equip you with efficient methods to lock cells within your VLOOKUP formulas, enhancing both accuracy and productivity. We'll explore various techniques, catering to different skill levels, and offer practical examples to solidify your understanding.
Understanding Cell Locking in VLOOKUP
Before diving into the methods, let's clarify why locking cells is important in VLOOKUP formulas. VLOOKUP searches for a specific value in a table and returns a corresponding value in another column. If the table array (the range of cells containing your lookup data) or the column index number change accidentally, your VLOOKUP results will be incorrect. Locking these cells prevents such errors.
Keyword: Lock cells Excel VLOOKUP, Excel VLOOKUP absolute reference, protect VLOOKUP formula
Method 1: Using Absolute References ($ Signs)
This is the most straightforward method. By using absolute cell references, you ensure that the cell references remain fixed even when the formula is copied or moved.
-
How it works: Place a dollar sign ($) before the column letter and/or row number to lock that part of the cell reference. For instance:
$A$1locks both the column and row.$A1locks only the column.A$1locks only the row.
-
Example: Let's say your lookup table is in cells A1:B10, and you want to look up a value in cell D1. The VLOOKUP formula would be:
=VLOOKUP(D1, $A$1:$B$10, 2, FALSE). Notice that$A$1:$B$10is an absolute reference, ensuring the lookup table remains fixed. -
Why it's efficient: It's quick, simple, and directly implemented within the formula itself.
Method 2: Naming Ranges
For larger datasets or more complex spreadsheets, naming ranges is highly recommended for better readability and maintainability.
-
How it works: Select the range of cells that forms your lookup table (e.g., A1:B10), go to the "Formulas" tab, and click "Define Name." Give the range a descriptive name (e.g., "LookupTable"). Your VLOOKUP formula now uses this name instead of the cell references.
-
Example:
=VLOOKUP(D1, LookupTable, 2, FALSE) -
Why it's efficient: It improves readability, making it easier to understand the formula's purpose. It also reduces errors by avoiding direct cell referencing which can be easily changed or corrupted. Moreover, it simplifies updating the formula if your lookup table moves.
Method 3: Protecting the Worksheet
While not directly locking the cells within the formula, protecting the worksheet prevents accidental changes to the entire sheet, including the formula and its referenced cells.
-
How it works: Select the cells you want to protect (or unprotect specific cells for input), go to the "Review" tab, and click "Protect Sheet." Set your protection options as needed.
-
Why it's efficient: This adds an additional layer of security preventing all accidental edits to your worksheet. However, it should be used in combination with the methods above for more precise control over your VLOOKUP formula.
Best Practices for VLOOKUP and Cell Locking
- Always use absolute references or named ranges: Avoid relative references for your lookup table and column index number in VLOOKUP formulas.
- Clearly label your data: Well-organized data reduces the chances of errors.
- Regularly test your VLOOKUP formulas: Ensure they return the expected results.
- Consider using alternative functions: For more complex lookups, explore functions like INDEX and MATCH, offering more flexibility.
By mastering these techniques, you'll significantly improve the accuracy and efficiency of your Excel work. Remember that consistent application of these methods enhances the reliability of your data analysis and reporting tasks.