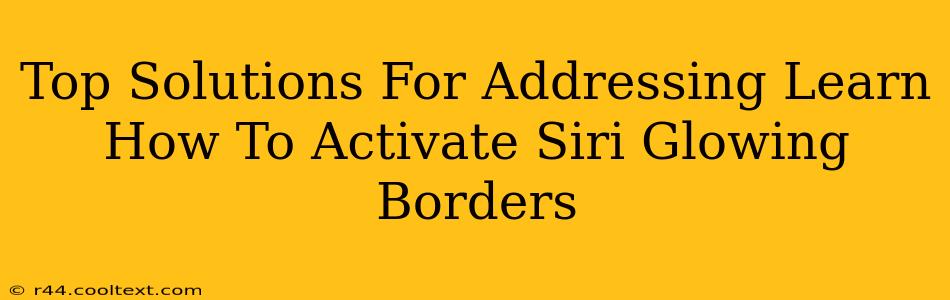Siri's glowing borders, that subtle yet noticeable animation around your iPhone's screen when Siri is activated, are a visually appealing and helpful indicator. But what if they're not working? This guide offers top solutions for troubleshooting and activating those glowing Siri borders, ensuring you get the full visual experience alongside your voice assistant.
Understanding Siri's Glowing Borders
Before diving into solutions, let's quickly understand what causes these borders. The glowing effect is a visual cue tied to Siri's activation. It's a feature designed to provide clear visual feedback, particularly helpful in noisy environments or when you're visually impaired. If the borders aren't appearing, there could be several reasons, from simple software glitches to more complex settings issues.
Troubleshooting Siri's Glowing Borders: Step-by-Step Guide
Here's a breakdown of effective troubleshooting steps to get those glowing borders back:
1. Check Your iPhone's Accessibility Settings:
- The glowing borders are part of Siri's accessibility features. Navigate to Settings > Accessibility > Siri & Voice Assistant.
- Ensure that "Siri Glow" is toggled ON. This is the primary setting controlling the border animation. If it's off, toggle it on and test Siri.
2. Restart Your iPhone:
A simple restart often resolves minor software glitches that might be interfering with Siri's functionality, including the glowing borders. Hold down the power button until the slider appears, then power off and back on.
3. Update Your iOS Software:
Outdated iOS versions can contain bugs that impact features like Siri. Check for updates by going to Settings > General > Software Update. Download and install any available updates to ensure you have the latest features and bug fixes.
4. Check for Interfering Apps:
Some apps might interfere with core iOS functions, including Siri. Try temporarily disabling recently installed apps to see if any are causing a conflict.
5. Reset All Settings (Last Resort):
If none of the above steps work, resetting all settings can resolve more persistent issues. This will reset your iPhone's settings to their defaults without deleting your data. You can find this option in Settings > General > Transfer or Reset iPhone > Reset > Reset All Settings. Note: This will reset your personalized settings, so you'll have to reconfigure them.
6. Contact Apple Support:
If the problem persists after trying all the above, it's best to contact Apple Support directly. They can diagnose more complex hardware or software issues.
Optimizing Siri for Best Performance
While troubleshooting the glowing borders, consider optimizing your Siri experience:
- Accurate Voice Recognition: Ensure Siri understands your voice. Adjust the sensitivity in Settings > Accessibility > Siri & Voice Assistant.
- Network Connectivity: A stable internet connection improves Siri's responsiveness.
- Microphone Functionality: Verify your iPhone's microphone is working correctly. Test it with other apps like Voice Memos.
By following these steps, you should be able to reactivate Siri's glowing borders and enjoy a smoother, more visually appealing Siri experience. Remember to always keep your iOS software up-to-date for optimal performance and to take advantage of the latest features and bug fixes.