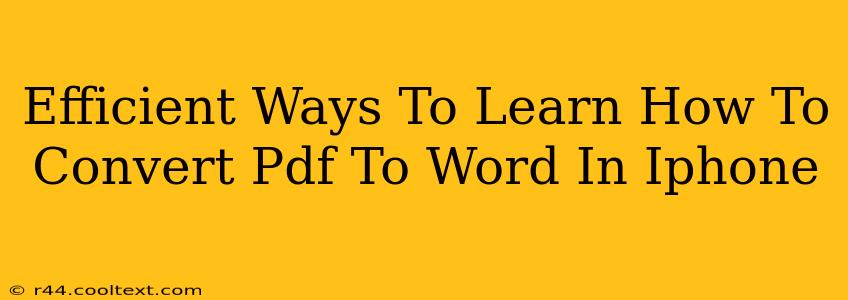Converting PDF files to Word documents on your iPhone is a common task, whether you need to edit a scanned document, share a file easily, or simply work with the content in a more accessible format. Luckily, there are several efficient methods available, and mastering them will significantly boost your productivity. This guide will explore the best ways to learn how to convert PDF to Word on your iPhone, covering both built-in features and third-party apps.
Understanding Your Options: Built-in vs. Third-Party Apps
Before diving into specific methods, it's crucial to understand the difference between using native iPhone features and relying on dedicated apps. Apple's built-in solutions might be limited in functionality, particularly for complex PDFs, while third-party apps often offer more advanced features but might require a subscription or one-time purchase.
Method 1: Utilizing the Mail App (For Simple PDFs)
This method is best for simple, text-heavy PDFs. It leverages iOS's ability to handle certain file types within the mail application.
- Open the PDF: Locate your PDF file and open it using the Files app or any other application that allows you to view PDFs.
- Share the PDF: Tap the share icon (a square with an upward-pointing arrow).
- Choose Mail: Select the Mail option from the sharing sheet.
- Send to Yourself: Send the PDF to your own email address.
- Open in Mail: Open the email on your iPhone and tap the PDF attachment.
- "Markup" Option: You might see a “Markup” option; if so, tap it. This will allow you to copy text from the PDF for pasting into a Word document.
Limitations: This approach primarily works for simple text-based PDFs. Images and complex layouts often don't convert well, and you'll need to manually copy and paste, potentially losing formatting.
Method 2: Exploring Third-Party Apps (For Advanced Conversions)
Numerous third-party apps specialize in converting PDFs to Word documents. These apps often provide advanced features, including:
- OCR (Optical Character Recognition): This is vital for converting scanned documents or image-heavy PDFs, extracting text from images.
- Formatting Preservation: Better apps strive to maintain the original formatting of your PDF document.
- Batch Conversion: Some apps allow you to convert multiple PDFs simultaneously, saving significant time.
Popular Apps: Research and choose an app that suits your needs and budget. Search the App Store for "PDF to Word converter iPhone" to find a wide range of options. Read reviews carefully to assess their functionality and user experience.
Mastering the Process: Tips for Efficient Conversions
Regardless of the method you choose, these tips will help you streamline your PDF-to-Word conversions:
- High-Quality Scans: If converting scanned documents, ensure the scans are high-resolution to facilitate accurate OCR.
- File Size: Large PDFs might take longer to convert.
- Internet Connection: Some apps require an internet connection for cloud-based processing.
- Experiment: Try different apps to find one that best suits your conversion needs and workflow.
Conclusion: Become a PDF Conversion Pro on Your iPhone
With a little practice and the right tools, converting PDFs to Word documents on your iPhone becomes a quick and easy task. Remember to weigh the advantages and limitations of built-in methods versus dedicated apps, choosing the approach that optimizes your efficiency and accuracy. By mastering these techniques, you’ll significantly improve your mobile productivity.