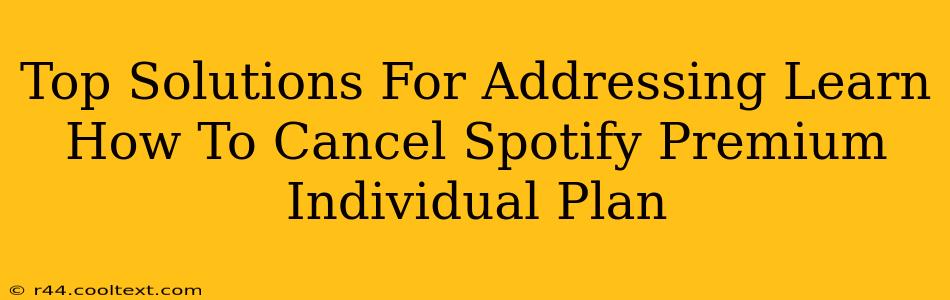Spotify Premium offers a fantastic music experience, but life changes, and sometimes you need to cancel your subscription. This guide provides the top solutions for canceling your Spotify Premium Individual plan, ensuring a smooth and hassle-free process. We'll cover various methods and address common issues you might encounter.
Understanding Your Spotify Premium Individual Plan Cancellation
Before diving into the cancellation process, it's crucial to understand a few key points:
- Cancellation Timing: Your Spotify Premium Individual plan will continue until the end of your current billing cycle. You won't be charged again after that cycle concludes.
- Refunds: Spotify generally doesn't offer refunds for unused portions of your subscription.
- Account Access: After cancellation, you'll lose access to premium features like ad-free listening and offline playback. You'll revert to the free, ad-supported version of Spotify.
Step-by-Step Guide: How to Cancel Spotify Premium on Different Devices
The cancellation process is generally similar across devices, but slight variations exist. Let's walk through the most common methods:
Cancelling Spotify Premium on Your Computer (Desktop or Laptop):
- Log in: Access your Spotify account on your computer using your web browser. Go to www.spotify.com and log in.
- Account Overview: Click on your profile icon (usually located in the top right corner). Then, select "Account."
- Subscription Management: Find the "Subscription" section. Here you'll see your current plan details.
- Cancel: Locate the "Manage" or "Cancel" button. Spotify might ask for confirmation before finalizing the cancellation. Follow the on-screen instructions.
Cancelling Spotify Premium on Your Mobile Device (Android or iOS):
The process varies slightly depending on your operating system:
-
Android: You usually cancel through the Google Play Store. Go to the Google Play Store app, tap the menu icon (three horizontal lines), then "Subscriptions." Locate your Spotify Premium subscription and select "Cancel."
-
iOS (iPhone or iPad): You'll cancel your subscription through the App Store. Open the "Settings" app on your iPhone or iPad, tap your Apple ID at the top, then "Subscriptions." Find your Spotify Premium subscription and tap "Cancel Subscription."
Cancelling Spotify Premium Through Your Third-Party Provider:
If you subscribed to Spotify Premium through a third-party provider (like your mobile carrier or another platform), you must cancel your subscription through that provider's website or app. Contact their customer support if you encounter any difficulties.
Troubleshooting Common Cancellation Issues
Sometimes, things don't go as planned. Here are some common issues and solutions:
-
Unable to Find the Cancel Button: Double-check that you're logged into the correct account and are on the correct subscription management page. If you still can't find it, contact Spotify support.
-
Error Messages: If you encounter an error message during cancellation, note the specific message and contact Spotify support for assistance. They can help you resolve the technical problem.
-
Accidental Cancellation: If you canceled by mistake, contact Spotify support immediately. While refunds aren't guaranteed, they might be able to reinstate your subscription.
Frequently Asked Questions (FAQs)
-
Will I lose my playlists and saved music after cancellation? No, your playlists and saved music will remain on your account, even after you cancel your Premium subscription. You can still access them with the free version of Spotify.
-
Can I reactivate my Spotify Premium subscription later? Yes, you can reactivate your Spotify Premium subscription at any time.
-
What happens to my family plan if I cancel my individual account? If you're part of a family plan, cancelling your individual account won't affect the other members of the family plan.
By following these steps and troubleshooting tips, you can successfully cancel your Spotify Premium Individual plan with ease. Remember to contact Spotify support if you need further assistance.