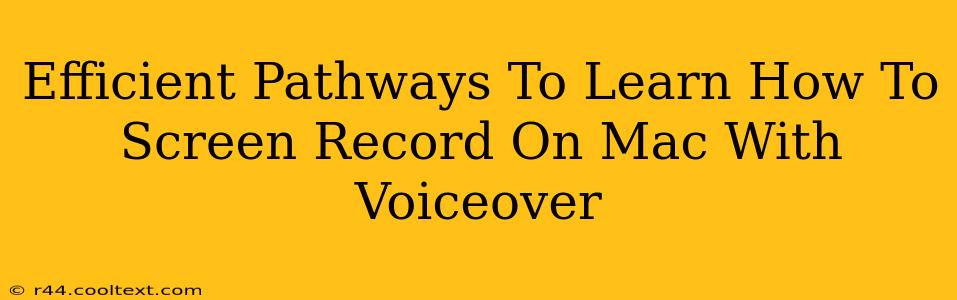Screen recording on a Mac with VoiceOver can seem daunting at first, but with the right approach, it becomes surprisingly straightforward. This guide outlines efficient pathways to master this skill, catering to various learning styles and technical proficiencies. We'll cover built-in tools, third-party options, and troubleshooting tips to ensure you're screen recording like a pro in no time.
Understanding Your Mac's Built-in Screen Recording Capabilities with VoiceOver
MacOS offers powerful built-in screen recording features perfectly compatible with VoiceOver. These tools eliminate the need for third-party software, making them an ideal starting point for beginners.
QuickTime Player: Your All-in-One Solution
QuickTime Player, a pre-installed application on all Macs, provides a simple yet effective way to record your screen with VoiceOver. Here's how to use it:
- Launch QuickTime Player: Open the application from your Applications folder.
- Start Recording: Go to "File" > "New Screen Recording." VoiceOver will guide you through the on-screen options. You can choose to record the entire screen or a specific portion. Remember to select the microphone input for audio recording if needed.
- Record and Stop: Once you've made your selections, press the record button. VoiceOver will provide audio feedback. To stop, press the stop button in the menu bar or use the keyboard shortcut (usually Command-Control-Esc).
- Save Your Recording: After stopping, you can save your screen recording in various formats. VoiceOver will assist you in navigating the save dialog.
Pro Tip: Experiment with QuickTime Player's settings to adjust recording quality and audio levels to optimize your recordings.
Using the Screenshot Utility with VoiceOver
While primarily for screenshots, the built-in screenshot utility can also capture screen recordings. This method is ideal for quick, short recordings. Access the screenshot utility using a keyboard shortcut (usually Shift-Command-5), then select the screen recording option. VoiceOver will guide you through this process.
Exploring Third-Party Screen Recording Software
While QuickTime Player offers excellent functionality, some users prefer the additional features offered by third-party applications. These often provide enhanced editing capabilities, advanced settings, and specialized functionalities. Remember to always research and choose reputable software providers. Several popular options exist; research and choose the one that best meets your specific needs.
Troubleshooting Common Issues
Even with straightforward tools, you might encounter problems. Here are some common issues and solutions:
- Audio Problems: Ensure your microphone is selected correctly and that the volume is adequately adjusted both in your system settings and within the screen recording software.
- Visual Issues: Check your display settings to ensure the correct resolution is selected for optimal recording quality.
- VoiceOver Interaction Issues: If VoiceOver is not interacting correctly with the screen recording software, try restarting both applications or your computer. Refer to the software's help documentation for specific troubleshooting steps.
Mastering Screen Recording with VoiceOver: A Continuous Journey
Learning to screen record on a Mac with VoiceOver is a journey of continuous improvement. Start with the built-in tools, gradually exploring advanced features and third-party options as your confidence grows. Remember to practice regularly and utilize online resources and communities to address any challenges you encounter. With dedication, you’ll master this valuable skill, effectively communicating your knowledge and expertise to a wider audience.