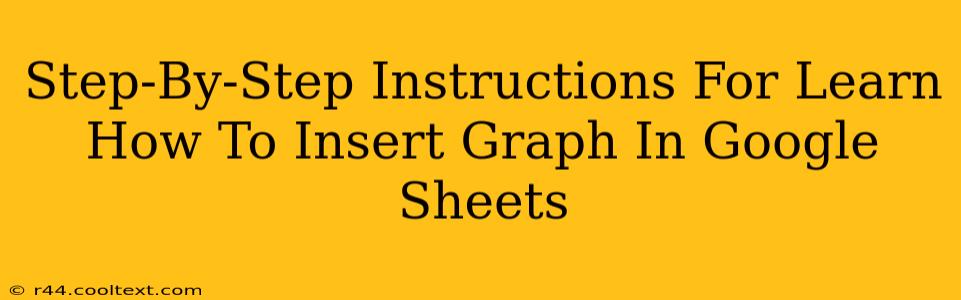Google Sheets offers a simple and intuitive way to visualize your data using various graph types. Whether you're tracking sales figures, analyzing student performance, or simply presenting data in a more digestible format, mastering graph insertion is crucial. This guide provides a comprehensive, step-by-step process for creating and customizing charts in Google Sheets.
Choosing Your Data and Chart Type
Before you begin, ensure your data is organized in a clear and concise manner. Google Sheets will automatically detect your data range, but correctly formatted data makes the process smoother. Consider the type of information you want to present and select the most appropriate chart type. Common options include:
- Column Charts: Ideal for comparing different categories.
- Bar Charts: Similar to column charts, but bars are horizontal.
- Line Charts: Best for showing trends over time.
- Pie Charts: Useful for displaying proportions of a whole.
- Scatter Charts: Show the relationship between two sets of data.
- Area Charts: Highlight the magnitude of change over time.
Pro-Tip: The best chart type depends heavily on the story your data tells. Choose the option that most effectively communicates your key findings.
Step-by-Step Guide to Inserting a Chart
-
Select Your Data: Click and drag your mouse to highlight the cells containing the data you want to graph. This includes both the headers (labels) and the numerical values. Accurate data selection is critical for a correctly generated graph.
-
Insert a Chart: Navigate to the "Insert" menu in the toolbar and select "Chart." Google Sheets will automatically generate a chart based on your selected data. You'll see a preview of the chart on your spreadsheet.
-
Customize Your Chart: This is where you can truly personalize your visualization. Click on the chart to access the chart editor, which appears on the right-hand side of the screen. The editor allows you to adjust various elements:
- Chart title: Give your chart a clear and concise title that accurately reflects the data.
- Axis labels: Label your x-axis and y-axis to clarify what the data represents.
- Legend: Ensure the legend is clear and easy to understand.
- Chart type: If the automatically selected chart type isn't ideal, use the "Setup" tab in the chart editor to change it.
- Colors and styles: Customize the colors, fonts, and overall style to match your preferences and branding.
- Data labels: Add data labels to individual data points for greater clarity.
Advanced Chart Customization
Once you've mastered the basics, explore advanced customization options:
- Adding a Trendline: For line charts, a trendline can visually represent the overall trend in your data.
- Adding Filters: Filter your data to show only specific subsets.
- Formatting Data Series: Change the color, style, and other visual attributes of individual data series.
- Chart Size and Positioning: Adjust the size and position of the chart within your spreadsheet.
Optimizing Your Chart for Clarity
- Keep it Simple: Avoid overwhelming your audience with too much information. Focus on communicating the most important insights.
- Use Clear Labels: Ensure all axes and data points are clearly labeled.
- Choose Appropriate Colors: Use a color scheme that is both visually appealing and easy to interpret.
- Avoid Clutter: Keep the chart design clean and uncluttered to improve readability.
By following these steps and exploring the advanced customization options, you can create informative and visually appealing charts in Google Sheets to effectively communicate your data. Remember to regularly review and update your charts to ensure accuracy and relevance.