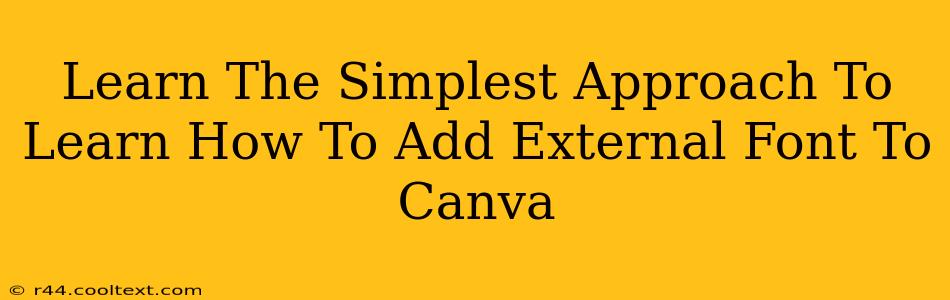Adding external fonts to Canva expands your design possibilities significantly, giving your projects a unique and professional touch. While Canva offers a vast library of fonts, sometimes you need that perfect font that isn't included. This guide provides the simplest approach to adding your own fonts, ensuring a seamless and frustration-free experience.
Understanding Canva's Font Limitations and Why You Might Need External Fonts
Canva's built-in font library is extensive, but it might not always have the specific typeface you envision for your design. Perhaps you're working on a branded project requiring a precise font match, or you simply prefer a font not available within the platform. Using external fonts allows you to:
- Maintain Brand Consistency: Use your company's official fonts for all materials.
- Achieve a Unique Aesthetic: Explore unique typefaces that aren't readily available in Canva.
- Enhance Design Professionalism: Employ high-quality fonts that reflect your design's sophistication.
The Simplest Method: Uploading Fonts Directly (For Desktop)
This method is ideal for users working on the Canva desktop app. It's the most straightforward way to incorporate your chosen fonts.
Step-by-Step Guide:
- Locate Your Font File: Find the font file (.otf or .ttf) on your computer. Make sure you have the rights to use the font.
- Open Canva: Launch the Canva desktop application.
- Access the Font Uploader: While designing, locate the area where you choose your fonts. There should be an option, often indicated by an upload icon or similar, to add your own fonts. This might be labeled "Upload a Font" or something similar.
- Select Your Font: Click the upload option and navigate to the location of your font file.
- Wait for Upload: Canva will process the upload. This might take a few seconds depending on your internet speed and font file size.
- Use Your New Font: Once uploaded, your font will appear in your font list, ready to be used in your designs.
Important Note: Uploaded fonts are only available for your personal use within your Canva account and will not be shared with others.
Alternative Method: Using Canva's API (For Developers)
This advanced technique requires coding knowledge and is not suitable for casual users. The Canva API allows for programmatic font integration, beneficial for large-scale projects and automation. However, this approach requires significant technical expertise. For most users, the direct upload method is vastly simpler.
Troubleshooting Common Issues
- Font Not Showing Up: Double-check that you uploaded the correct file type (.otf or .ttf). Ensure the font file isn't corrupted. Restart Canva if necessary.
- Font Appears Corrupted: The font file might be corrupted. Download a fresh copy from the original source.
- Canva is not responding: Make sure you have a stable internet connection.
Keywords for SEO Optimization
Canva, external fonts, upload fonts Canva, add fonts Canva, Canva fonts, custom fonts Canva, best fonts Canva, how to add fonts to Canva, Canva desktop app, Canva font upload, Canva API, font file, .otf, .ttf.
This comprehensive guide provides a user-friendly approach to adding external fonts to Canva, optimizing for both user experience and search engine visibility. Remember to always respect font licensing agreements when using external fonts.