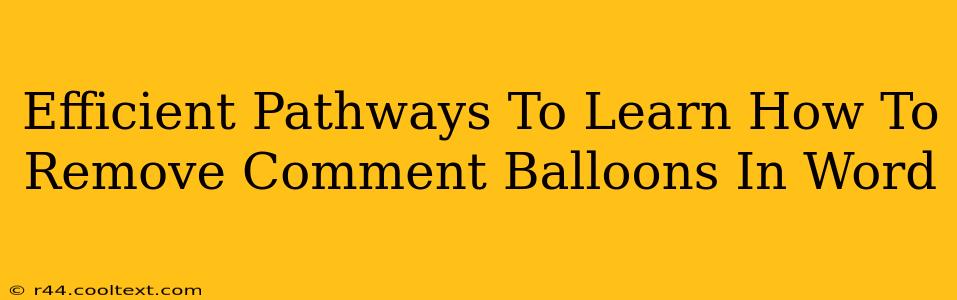Comment balloons in Microsoft Word can be helpful during collaborative editing, but once the document is finalized, they often become distracting. Knowing how to efficiently remove these balloons is crucial for creating clean, professional-looking documents. This guide provides several efficient pathways to rid your Word document of those pesky comment balloons, ensuring a polished final product.
Understanding Comment Balloons in Microsoft Word
Before diving into removal methods, it's helpful to understand what comment balloons are and why they might need removing. Comment balloons are visual indicators of comments added to a document, usually displaying the commenter's initials and the comment itself. They're useful for collaborative work, allowing multiple people to review and suggest edits. However, these balloons can clutter a document, making it difficult to read and print cleanly. Knowing how to remove them is a fundamental skill for any Word user.
Efficient Methods for Removing Comment Balloons
There are several ways to remove comment balloons in Word, each with its own advantages depending on your specific needs:
Method 1: Deleting Individual Comment Balloons
This is the most straightforward method if you only need to remove a few comments.
- Click on the comment balloon you wish to remove.
- Right-click and select "Delete Comment." This will remove both the balloon and the associated comment text.
Method 2: Removing All Comments at Once
This is the most efficient method for removing all comments from a document quickly.
- Go to the "Review" tab.
- Click "Delete All Comments in Document." This will remove all comment balloons and their corresponding text from your entire document. This is irreversible, so ensure you've saved a backup if needed.
Method 3: Removing Comments from Specific Authors
If multiple people commented on the document, and you only want to remove comments from a specific author, use these steps:
- Navigate to the "Review" tab.
- Click on the "Next" or "Previous" buttons to locate and select the comments made by the specific author.
- Right-click on the selected comment balloon and choose "Delete Comment."
Pro-Tips for a Seamless Workflow
- Saving Frequently: While removing comments, save your Word document frequently to avoid accidental data loss.
- Backup Copies: Before performing bulk removal operations (like deleting all comments), consider creating a backup copy of your document.
- Print Preview: After removing comments, use the print preview feature to check for any lingering artifacts or formatting issues.
- Version Control: Utilizing Word's built-in version history or external version control systems (like Git) is highly recommended for larger collaborative projects. This allows you to revert to previous versions if needed.
Conclusion: Mastering Comment Balloon Removal
Removing comment balloons in Word is a simple yet important skill for creating polished and professional documents. By mastering the efficient methods outlined above, you can streamline your workflow and ensure that your final document is clean, clear, and ready for its intended purpose. Remember to utilize these methods appropriately based on your editing needs, and always back up your work to avoid data loss.