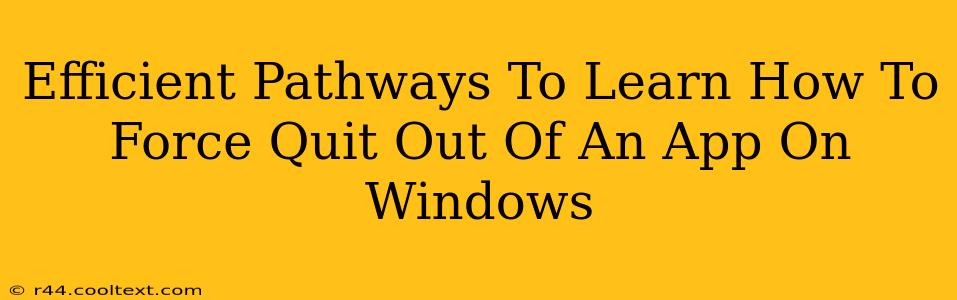Are you frustrated with an unresponsive application freezing your Windows PC? Learning how to force quit a program is a crucial skill for every Windows user. This guide provides efficient pathways to mastering this essential technique, ensuring you can quickly regain control of your system.
Understanding the Need for Force Quitting
Sometimes, applications malfunction. They might freeze, become unresponsive, or simply stop working correctly. While closing a program normally through the taskbar or the 'X' button is ideal, this isn't always possible with frozen apps. Force quitting, also known as killing a process, is the solution. It forcefully terminates the application, freeing up system resources and allowing you to continue working.
Efficient Methods for Force Quitting Apps on Windows
Several efficient methods exist for force quitting applications on Windows. Here's a breakdown of the most effective techniques:
1. Using Task Manager (The Most Common Method)
This is the most widely used and arguably the most reliable method.
- Step 1: Accessing Task Manager: Press Ctrl + Shift + Esc simultaneously. This is the quickest way to open Task Manager. Alternatively, you can right-click on the taskbar and select "Task Manager".
- Step 2: Locating the Frozen App: Find the unresponsive application in the "Processes" tab.
- Step 3: Ending the Process: Select the frozen app and click "End task". A confirmation prompt might appear; click "End process" to confirm.
Pro Tip: For particularly stubborn applications, try ending the process from the "Details" tab. This provides more detailed information about the running processes and can sometimes be more effective.
2. Using the Command Prompt (For Advanced Users)
For those comfortable with the command line, this method offers a powerful alternative.
- Step 1: Open Command Prompt: Search for "cmd" in the Windows search bar and open Command Prompt as an administrator.
- Step 2: Identify the Process Name: You'll need the exact name of the application's process. This can often be found in Task Manager.
- Step 3: Use the
taskkillCommand: Use the following command, replacing<process_name>with the actual process name:taskkill /f /im <process_name>.exeThe/fswitch forces the termination.
Caution: Incorrectly using this command can have unintended consequences. Double-check the process name before executing the command.
3. Restarting Your Computer (The Nuclear Option)
If all else fails, restarting your computer is the most drastic but often effective solution. This closes all running applications, including the frozen one. While this isn't ideal for saving unsaved work, it's a quick way to resolve the issue. Always save your work before attempting this method if possible.
Preventing Future Frozen Apps
While you now know how to force quit, proactive measures can reduce the frequency of frozen applications:
- Keep your software updated: Outdated software is a common culprit for crashes and freezes.
- Install reliable antivirus software: Malware can interfere with application performance.
- Regularly restart your computer: This helps free up system resources and prevent resource exhaustion.
- Monitor resource usage: Keep an eye on CPU and memory usage. High usage can indicate a potential problem.
Mastering the art of force quitting is essential for a smooth Windows experience. By utilizing these efficient methods, you can quickly resolve application freezes and maintain productivity. Remember to choose the method that best suits your comfort level and the severity of the situation.