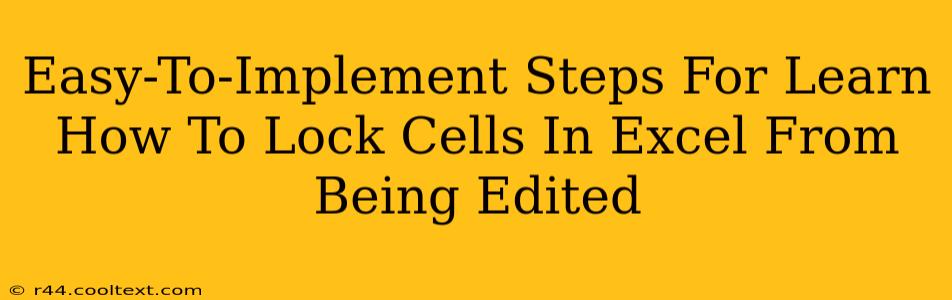Protecting your Excel spreadsheets is crucial, especially when collaborating or sharing sensitive data. Unintentional edits can lead to errors and data loss. Fortunately, locking cells in Excel is a straightforward process. This guide provides easy-to-implement steps to safeguard your valuable data. We'll cover various methods, ensuring you can choose the best approach for your specific needs.
Why Lock Cells in Excel?
Before diving into the how, let's understand the why. Locking cells prevents accidental or unauthorized changes, maintaining data integrity. This is particularly beneficial in:
- Shared Workbooks: Multiple users editing simultaneously can lead to conflicts. Cell locking minimizes these risks.
- Templates: Protecting crucial elements in templates prevents accidental modifications.
- Sensitive Data: Safeguarding confidential information is paramount. Cell locking adds an extra layer of security.
- Formulas and Calculations: Locking cells containing formulas prevents users from inadvertently altering calculations.
Step-by-Step Guide: Locking Cells in Excel
Here's how to lock cells to prevent editing in Microsoft Excel:
Step 1: Select the Cells to Protect
First, identify the cells you want to protect. Click and drag your mouse to select the desired range. Alternatively, you can use keyboard shortcuts like Ctrl + Shift + Down Arrow to select a column or Ctrl + Shift + Right Arrow to select a row.
Step 2: Protect the Worksheet
This is the core step. Here's the detailed process:
- Navigate to the "Review" tab: Locate the "Review" tab in the Excel ribbon at the top.
- Click "Protect Sheet": In the "Changes" group, you'll find the "Protect Sheet" button. Click it.
- Customize Protection Settings (Optional): A dialog box will appear allowing you to customize the protection settings. You can choose which actions are allowed even with locked cells, such as selecting locked cells, formatting cells, or inserting rows/columns. Adjust these according to your needs. Leaving these options unchecked offers the highest level of protection.
- Set a Password (Optional but Recommended): For enhanced security, enter a password in the provided field. Remember this password! Without it, you won't be able to unlock the sheet.
- Click "OK": Once you've set your preferences, click "OK" to protect the worksheet.
Step 3: Unlocking Protected Cells (If Necessary)
If you need to make changes to previously locked cells, you must first unprotect the sheet. Follow these steps:
- Go to the "Review" tab.
- Click "Unprotect Sheet."
- Enter your password (if one was set).
Step 4: Working with Locked Cells and Unlocked Cells
Remember that locking cells only works if the worksheet is protected. By default, all cells are locked. To allow editing in certain cells, you must unlock them before protecting the worksheet. Simply select the cells you want to remain editable, right-click, go to "Format Cells," and uncheck the "Locked" box under the "Protection" tab. Then, protect the sheet as outlined in Step 2.
Beyond Basic Cell Locking: Advanced Techniques
While the above covers the fundamentals, consider these advanced techniques for enhanced security:
- Data Validation: Restrict data entry to specific values or formats, preventing incorrect inputs.
- Conditional Formatting: Highlight cells based on criteria to improve data quality.
- Macro Protection: Secure your VBA code from unauthorized modifications.
Conclusion: Mastering Excel Cell Locking
By mastering the techniques in this guide, you can effectively protect your Excel spreadsheets from accidental edits and unauthorized changes. Remember to choose the appropriate level of protection based on your data sensitivity and collaboration needs. The combination of cell locking with other data protection methods provides robust security for your valuable information.