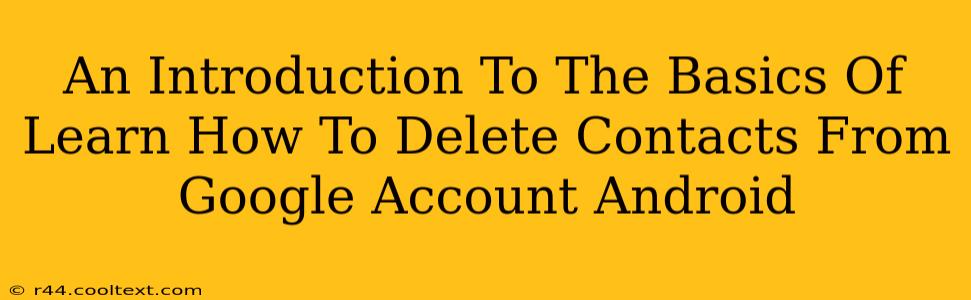Managing your contacts is crucial for a smooth mobile experience. Sometimes, however, you need to remove contacts from your Google account on your Android device. This guide provides a simple, step-by-step process to help you efficiently delete unwanted contacts. We'll cover various methods, ensuring you find the one that best suits your needs.
Understanding Google Contacts and Android Integration
Before we dive into the deletion process, it's important to understand how Google Contacts integrates with your Android phone. Your Google account acts as a central hub for your contacts. Any changes you make (adding, editing, or deleting) are synced across all your devices linked to that same Google account. This means deleting a contact from your Android phone will also remove it from your computer, tablet, and other devices using the same Google account.
Method 1: Deleting Contacts Directly From The Google Contacts App
This is the most common and straightforward method.
Step-by-Step Guide:
- Open the Google Contacts app: Locate and open the Google Contacts app on your Android device. You might find it in your app drawer or by searching for "Contacts."
- Select the Contact: Browse your contact list and find the contact you wish to delete. Tap on the contact to open their profile.
- Access the Menu: Look for a three-vertical-dot menu (usually located in the upper right corner). Tap on it.
- Choose "Delete": You'll see a list of options; select "Delete."
- Confirm Deletion: A confirmation prompt will appear. Tap "Delete" again to permanently remove the contact from your Google account.
Important Note: This action is irreversible. Once deleted, the contact is gone from all devices linked to your Google account.
Method 2: Deleting Contacts From The People App (Android's Default Contact Manager)
Some Android devices use the built-in "People" app as their default contact manager. The process is similar:
- Open the People app: Locate and open the People app on your Android device.
- Find the Contact: Find the contact you want to remove.
- Access Contact Details: Tap on the contact to open their profile.
- Locate the Delete Option: The delete option's location may vary slightly depending on your Android version and device manufacturer. Look for a trash can icon, a three-vertical-dot menu, or a similar option.
- Confirm Deletion: Confirm your choice to delete the contact. Remember, this action is permanent and syncs across all linked devices.
Method 3: Deleting Multiple Contacts at Once (Bulk Deletion)
Need to delete several contacts? While not directly supported within the app, you can use the Google Contacts website for bulk deletion:
- Access Google Contacts on your computer: Go to contacts.google.com. Log in with your Google account.
- Select Contacts: Use the checkboxes to select multiple contacts.
- Delete Selected Contacts: Find the "More" or similar option and select "Delete".
- Confirm Deletion: Confirm your action to delete the selected contacts.
Keyword Optimization: Google Contacts, Android, delete contacts, remove contacts, Google account, contact management, Android contacts, delete multiple contacts, bulk delete contacts, managing contacts, delete contact Android, delete contacts Google account, how to delete contacts
This blog post utilizes various SEO techniques including keyword optimization, structured content using headings and subheadings, and a clear and concise writing style to improve its ranking in search results. The focus is on providing valuable information to the user while adhering to Google's best practices for search engine optimization.