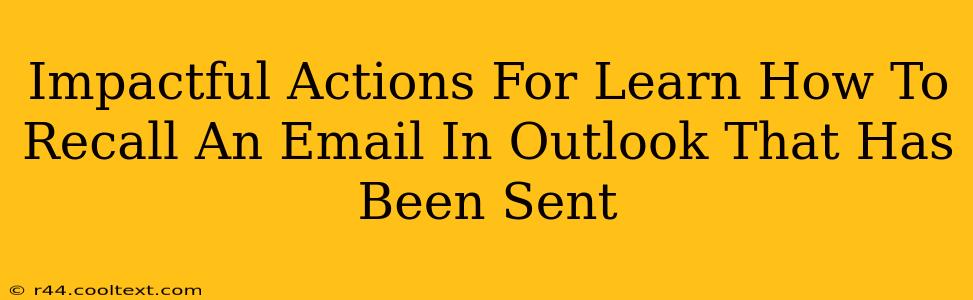Have you ever hit "send" on an email and instantly regretted it? A typo, a wrong attachment, or perhaps you sent it to the wrong person entirely. The feeling is awful, but thankfully, Outlook offers a way to potentially retrieve your message. This guide details impactful actions you can take to learn how to recall an email in Outlook, maximizing your chances of success.
Understanding Outlook's Recall Feature
Outlook's recall feature isn't foolproof. Its effectiveness hinges on several factors, including whether the recipient has already opened the email and their email settings. While it doesn't guarantee retrieval, understanding its limitations and following the steps below significantly improves your chances.
Factors Affecting Recall Success:
- Recipient's Email Provider: The recall function works best when both the sender and recipient use Microsoft Outlook or Exchange. If the recipient uses a different email provider (Gmail, Yahoo, etc.), the chances of successful recall decrease dramatically.
- Recipient's Outlook Settings: If the recipient has their Outlook settings configured to automatically download emails, the recall is less likely to work.
- Email Already Opened: Once the recipient has opened the email, the recall feature is generally ineffective. The email remains in their inbox.
Step-by-Step Guide: How to Recall an Email in Outlook
Let's walk through the process of recalling an email. Remember, speed is key; act quickly after sending.
1. Locate the Sent Email: Open your "Sent Items" folder and find the email you wish to recall.
2. Right-Click and Select "Recall This Message": Right-click on the email and select "Recall This Message" from the context menu.
3. Choose Your Recall Option: You'll be presented with two options:
- Delete unread copies of this message: This option deletes the email from the recipient's inbox only if they haven't read it yet.
- Delete unread copies and replace with a new message: This is the more powerful option. It allows you to send a replacement message explaining the error and providing the corrected information.
4. Compose Your Replacement Message (If Selected): If you chose the replacement option, compose a new email explaining the situation and providing the correct information.
5. Click "Send": Once you've made your selection and (if applicable) composed your replacement message, click "Send" to initiate the recall process.
Beyond Recall: Proactive Email Strategies
While the recall feature is invaluable in emergencies, proactive measures minimize the need for it altogether.
Proofreading Before Sending: Always proofread your emails carefully before sending. Use Outlook's spell checker and take your time to review the content, recipients, and attachments.
Utilizing the "Bcc" Field: For sensitive information or when sending to multiple recipients, use the "Bcc" (blind carbon copy) field to protect recipient privacy and avoid accidental replies being sent to the entire list.
Double-Checking Recipients: Before clicking "Send," double-check the recipient's email address. A small error can have significant consequences.
Using a Delay Send Feature (if available): Some email clients allow you to schedule emails to send at a later time. This gives you a chance to review before it goes out.
Conclusion: Mastering Email Recall in Outlook
Mastering the art of recalling emails in Outlook requires understanding its limitations and employing proactive strategies. By following the steps outlined above and adopting mindful emailing habits, you can minimize the risk of sending regrettable emails and maintain professional communication. Remember, while the recall feature isn't perfect, it offers a valuable safety net.