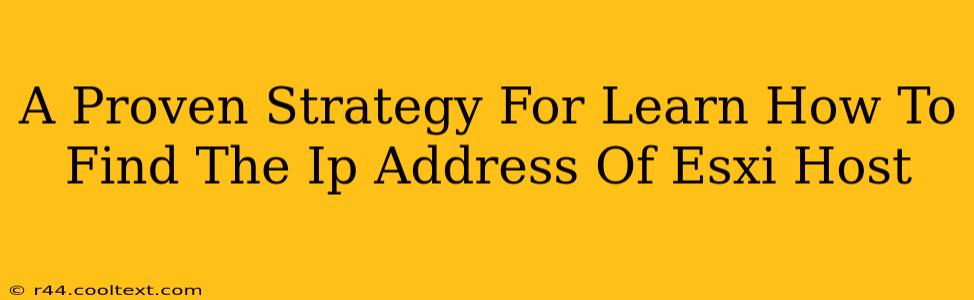Finding the IP address of your ESXi host is a crucial first step for any VMware administrator. Whether you're troubleshooting network connectivity, configuring vCenter, or performing other essential tasks, knowing how to locate this information is paramount. This guide provides a proven strategy, covering multiple methods to ensure you always find the IP address, regardless of your setup.
Method 1: Checking the Physical Server
The most straightforward approach, if physically accessible, is to check the server itself.
- Look for Network Interface Cards (NICs): Most servers have labels on their NICs displaying the IP address and other network configuration details. This is often the quickest method.
- Server's Management Interface: Some servers have a dedicated management interface with a built-in display showing the IP address. Consult your server's documentation to find this information.
Caution: This method only works if you have physical access to the ESXi host server.
Method 2: Using vCenter Server
If your ESXi host is managed by vCenter Server, finding the IP address is incredibly easy.
- Open vCenter: Launch your vCenter Server client.
- Navigate to Hosts and Clusters: Locate your ESXi host within the inventory.
- Check Summary Tab: The host's summary tab will prominently display its IP address and other network information.
This method is highly reliable and preferred for those using vCenter. It provides a centralized view of all your ESXi hosts' network configurations.
Method 3: Using the Direct Console Access (DCUI)
The Direct Console User Interface (DCUI) is a web interface accessible directly on the ESXi host.
- Access DCUI: Access your ESXi host's IP address (you might need to use a temporary IP or the default gateway IP, initially). Once connected, log in using the DCUI.
- Navigate to Network Settings: The DCUI displays network configurations, including the IP address of each active NIC.
Note: This method requires knowing at least a temporary or default gateway IP to initially access the host.
Method 4: Using ESXi Shell (Advanced Users)
For experienced users comfortable with the command line, the ESXi Shell offers a powerful way to find the IP address.
- Access ESXi Shell: SSH into your ESXi host (ensure SSH is enabled in the ESXi host configuration).
- Use
netstat -rncommand: This command displays the routing table, which includes the IP addresses assigned to the host's network interfaces.
This method offers a more technical approach; be cautious and understand the commands before executing them.
Method 5: Checking Your Network Devices
- Router/Switch Configuration: Check your network router or switch's interface list for the MAC address connected to the ESXi host. Once you have the MAC address, use the
esxcli network ip interface ipv4 listcommand or review other host configurations. This method is useful when you only know the host's MAC address.
Note: This requires administrative access to your networking equipment.
Conclusion: A Multi-pronged Approach
Locating the IP address of your ESXi host doesn't have to be a challenge. By employing this multi-faceted strategy, you can effectively find the information you need, regardless of your technical expertise or access level. Remember to always prioritize security and follow best practices when managing your VMware infrastructure. Using a combination of these methods increases your success rate significantly. Remember to always consult your VMware documentation for the most accurate and up-to-date information relevant to your specific ESXi version and setup.