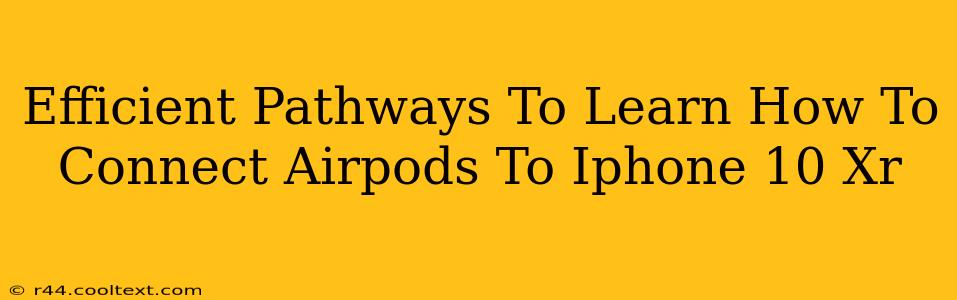Connecting your AirPods to your iPhone 10 XR is generally a straightforward process, but a few hiccups can occur. This guide provides efficient pathways to ensure a seamless connection, troubleshooting common issues, and maximizing your AirPods experience.
Understanding the Basics: AirPods and iPhone 10 XR Compatibility
Before diving into the connection process, it's crucial to ensure your AirPods are compatible with your iPhone 10 XR. All AirPods models (AirPods 1st generation, AirPods 2nd generation, AirPods Pro, AirPods 3rd generation, and AirPods Max) are compatible with the iPhone 10 XR, running iOS 12.4 or later. Make sure your iPhone's software is updated to the latest version for optimal performance and connectivity.
The Standard Connection Process: Step-by-Step Guide
This is the typical method for pairing your AirPods with your iPhone 10 XR:
-
Open the AirPods Case: Near your iPhone 10 XR, open the charging case containing your AirPods. Keep them close for optimal Bluetooth signal.
-
Automatic Detection: Your iPhone 10 XR should automatically detect your AirPods. A connection animation will appear on the screen, showing the AirPods in their case.
-
Tap "Connect": A prompt should appear on your iPhone screen asking if you want to connect your AirPods. Tap "Connect."
-
Confirmation: Once connected, a checkmark should appear next to your AirPods in your iPhone's Bluetooth settings (Settings > Bluetooth).
Troubleshooting Common Connection Problems
Sometimes, the connection might not be immediate or could present issues. Here's how to troubleshoot:
AirPods Not Showing Up
- Charge Your AirPods: Ensure your AirPods and their charging case have sufficient battery life. Low power can prevent detection.
- Restart Your Devices: Restart both your iPhone 10 XR and place the AirPods back in their case for 30 seconds before trying again.
- Forget Your AirPods (and then reconnect): Go to your iPhone's Bluetooth settings (Settings > Bluetooth), locate your AirPods, and select "Forget This Device." Then, repeat the standard connection process. This is effective for resolving stubborn connection issues.
- Check for Software Updates: Make sure your iPhone's iOS and your AirPods' firmware are updated to the latest versions. Outdated software can lead to compatibility problems.
- Proximity Matters: Keep your AirPods and their case close to your iPhone 10 XR during the pairing process. Bluetooth range can be limited.
Audio Issues After Connection
- Check Volume Levels: Confirm that the volume is not muted on either your iPhone or your AirPods.
- Select the Correct Audio Output: Ensure your iPhone is outputting audio to your AirPods and not to another device or speaker. Check your Control Center.
- Reset AirPods: Sometimes, a full reset can resolve persistent audio problems. Refer to Apple's support documentation for specific steps on how to reset your AirPods based on your specific model.
Maximizing Your AirPods Experience
- Learn the Controls: Familiarize yourself with the various controls and gestures available for your specific AirPods model. This can significantly enhance your listening experience.
- Explore Siri Integration: Utilize Siri's voice commands for seamless control over your music playback, calls, and more.
- Update Firmware Regularly: Keep your AirPods' firmware updated to enjoy the latest features and performance improvements. This often happens automatically, but you can check for updates through the Settings app.
By following these efficient pathways and troubleshooting steps, you should be able to connect your AirPods to your iPhone 10 XR quickly and easily. Remember to consult Apple's official support documentation for model-specific instructions and detailed troubleshooting guides.