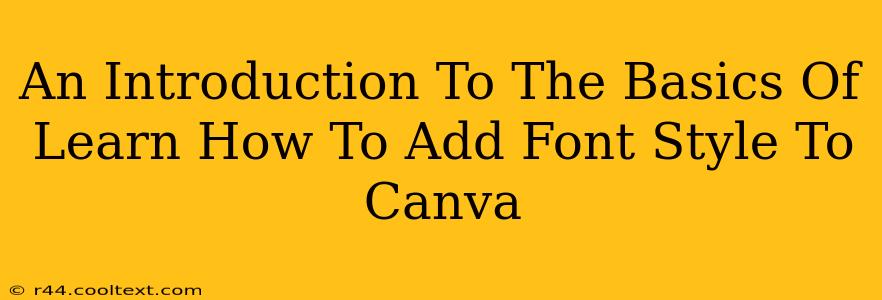Canva has rapidly become a go-to design tool for both beginners and professionals, largely due to its user-friendly interface and vast library of resources. But even with its intuitive design, mastering certain features, like adding and customizing font styles, can be a bit tricky for newcomers. This comprehensive guide will walk you through the basics of adding font styles in Canva, empowering you to create visually stunning designs.
Understanding Canva's Font Options
Canva boasts a massive library of fonts, categorized for easy browsing. You'll find everything from classic serif fonts to modern sans-serif options, playful script fonts, and bold display fonts. The key is understanding how to navigate this library and choose the fonts that best suit your design's purpose and overall aesthetic.
Accessing the Font Library
To begin, open your Canva design. You'll see the text tool in the left-hand sidebar. Select the text element you want to modify or create a new text box. The font selection is usually located at the top of the editing toolbar. Click on the current font name to open the font library.
Browsing and Selecting Fonts
Canva's font library is searchable. Simply type in the name of a font you're looking for, or browse the categories (e.g., Serif, Sans Serif, Script). You can preview how a font looks in your text before applying it. Once you've found the perfect font, simply click on it to apply it to your selected text.
Beyond Basic Font Selection: Mastering Font Styles
Simply choosing a font is only half the battle. Canva allows you to further customize your text with a variety of style options, significantly impacting your design's visual appeal.
Font Weight and Size
Experiment with bold, italic, and different font weights (light, regular, bold, black, etc.) to create emphasis and visual hierarchy. Adjusting the font size is crucial for readability and visual balance. Canva provides easy-to-use sliders to fine-tune these aspects.
Text Alignment and Spacing
Proper text alignment (left, center, right, justified) contributes significantly to readability and overall design aesthetics. Furthermore, you can adjust letter spacing (tracking) and word spacing (kerning) for a more polished look. These subtle adjustments can dramatically elevate your designs.
Adding Special Effects
Canva offers various text effects, including shadows, outlines, and background colors. Experiment with these effects to add depth and visual interest to your text. Consider using these elements sparingly to avoid overwhelming your design.
Optimizing Your Canva Designs for Search Engines (SEO)
While Canva isn't directly indexed by search engines like Google, optimizing the content of your Canva designs for SEO is crucial if you intend to share them online. This includes:
- Keyword Research: Identify relevant keywords related to your design's subject matter.
- Compelling Text: Craft engaging and informative text within your Canva designs, incorporating those keywords naturally.
- Image Alt Text: When using images, use descriptive alt text that includes relevant keywords.
- Sharing on SEO-Optimized Platforms: Share your Canva designs on platforms like Pinterest and Instagram, using relevant hashtags and descriptions to enhance their discoverability.
By mastering these techniques, you can transform your Canva designs from simple creations to visually compelling and effective marketing materials. Remember, practice is key! Experiment with different fonts, styles, and effects to develop your unique design aesthetic.