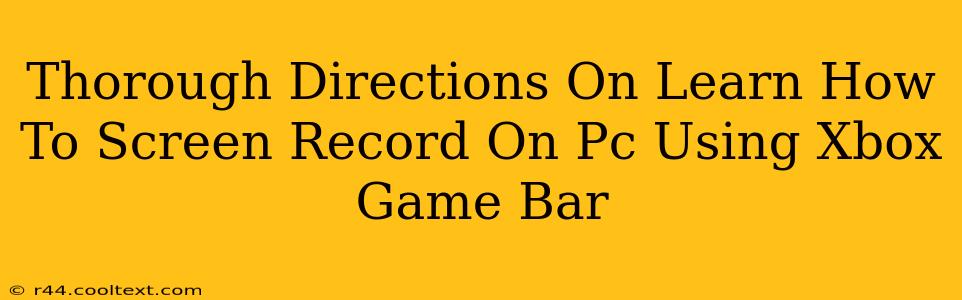Are you looking for a simple and effective way to screen record on your PC? Look no further! The Xbox Game Bar, a built-in Windows feature, provides a surprisingly powerful and easy-to-use screen recording solution. This guide will walk you through the process step-by-step, ensuring you're a screen recording pro in no time.
Getting Started with Xbox Game Bar
Before we dive into recording, let's make sure the Xbox Game Bar is properly set up. It's usually enabled by default, but here's how to check and activate it if needed:
- Press the Windows key + G. This keyboard shortcut should open the Xbox Game Bar. If it doesn't, you may need to enable it.
- Enable Xbox Game Bar (If Necessary): Go to Settings > Gaming > Xbox Game Bar. Toggle the switch to "On" if it's currently off.
Mastering the Art of Screen Recording with Xbox Game Bar
Now that the Game Bar is ready, let's learn how to capture your screen:
Method 1: Quick Recording
This is the simplest method for short recordings:
- Open the application or game you want to record.
- Press the Windows key + Alt + R. This starts recording immediately.
- To stop recording, press the Windows key + Alt + R again. Your recording will be saved automatically.
Method 2: Using the Game Bar Widget
This method offers more control and options:
- Open the application or game you want to record.
- Press the Windows key + G. The Xbox Game Bar will appear.
- Click the "Record" button (a red circle). This starts recording.
- To stop recording, click the "Record" button again. Your recording will save automatically.
Understanding Xbox Game Bar Recording Settings
For even finer control over your recordings, you can adjust various settings within the Game Bar:
- Open the Xbox Game Bar (Windows key + G).
- Click the "Settings" (gear icon) button.
- Navigate to the "Captures" tab. Here you can adjust options like:
- Video Quality: Choose a resolution and frame rate suitable for your needs and hardware. Higher settings result in larger file sizes.
- Microphone Audio: Enable or disable microphone audio for your recordings.
- Game Audio: Ensure game audio is captured.
- Save Location: Specify where your recordings are stored on your PC.
Troubleshooting Common Issues
If you encounter problems, try these troubleshooting steps:
- Restart your PC: A simple restart can often resolve minor glitches.
- Check for Windows updates: Ensure your Windows operating system is up-to-date.
- Update your graphics drivers: Outdated drivers can cause compatibility issues.
Beyond the Basics: Enhancing Your Recordings
While the Xbox Game Bar is great for basic screen recordings, consider exploring video editing software for more advanced features like trimming, adding text, and creating more polished final products.
Conclusion:
Mastering screen recording with the Xbox Game Bar is straightforward. With its simple interface and effective features, you can capture gameplay, tutorials, or any on-screen activity with ease. Remember to experiment with the settings to find the perfect balance between quality and file size. Happy recording!