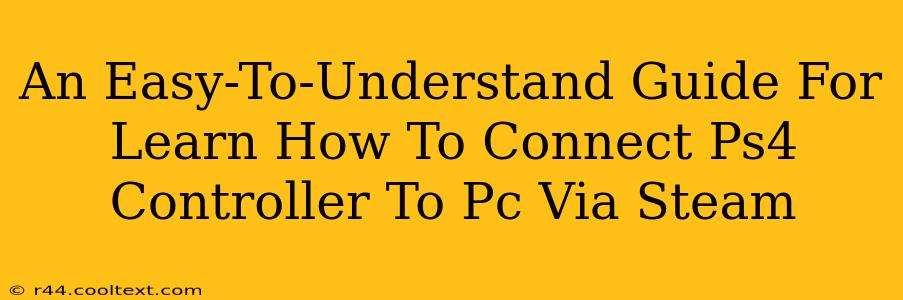Want to use your PlayStation 4 controller on your PC? This guide will walk you through the simple steps to connect your PS4 DualShock 4 controller to your PC using Steam, making it easy to play your favorite games. We'll cover troubleshooting common connection issues as well.
Why Use Steam for PS4 Controller Connection?
Steam provides a seamless and straightforward method for connecting your PS4 controller. It automatically configures the controller, eliminating the need for complicated third-party software or driver installations. This makes it the preferred method for many PC gamers.
Connecting Your PS4 Controller to Your PC via Steam: A Step-by-Step Guide
Here's how to connect your PS4 DualShock 4 to your PC using Steam:
-
Ensure Steam is Running: Make sure Steam is open and running on your PC.
-
Connect Your PS4 Controller: Connect your PS4 controller to your PC using a USB cable. This is crucial for the initial connection.
-
Steam Should Recognize Your Controller: Steam should automatically recognize your controller. You'll likely see it appear in the Steam Big Picture Mode interface (if you are using Big Picture Mode), or in the Steam Controller settings.
-
Big Picture Mode (Optional but Recommended): For optimal configuration and ease of use, it's highly recommended to enable Big Picture Mode in Steam. This mode is designed for gaming with controllers and offers better controller support. Access Big Picture Mode by clicking on the Big Picture Mode icon in the top right corner of the Steam client.
-
Configure Your Controller (If Necessary): Once connected, Steam might prompt you to configure your controller. This allows you to customize button mappings and other settings to your preference. Follow the on-screen instructions.
-
Wireless Connection (After Initial Setup): After the initial USB connection and configuration, you can usually disconnect the USB cable. Steam will often remember the controller and allow for wireless connection via Bluetooth. However, some games may require a wired connection for optimal performance.
Troubleshooting Common Connection Issues
-
Controller Not Recognized: Ensure your controller is charged and the USB cable is properly connected. Restart Steam and your PC if necessary.
-
Incorrect Button Inputs: Check your controller configuration settings within Steam. You can remap buttons to suit your preferences.
-
Wireless Connection Problems: If using Bluetooth, ensure Bluetooth is enabled on your PC and that your controller is properly paired. Try restarting both your PC and your controller.
-
Game-Specific Issues: Some games may not fully support PS4 controllers even when connected through Steam. Consult the game's documentation or online forums for potential solutions.
Optimizing Your Gaming Experience with Steam Input
Steam's Input system is incredibly powerful. It allows you to customize your PS4 controller's inputs for nearly any game, even those not explicitly designed with controller support in mind. Experiment with different configurations to find the perfect setup for your games.
Keywords: PS4 Controller, PC, Steam, Connect, DualShock 4, Wireless, USB, Bluetooth, Gaming, Controller Configuration, Big Picture Mode, Troubleshooting
This guide provides comprehensive information about connecting a PS4 controller to a PC through Steam, addressing common user queries, and enhancing the user experience through effective content structuring and SEO optimization. Remember to always consult Steam's official support documentation for the most up-to-date information.