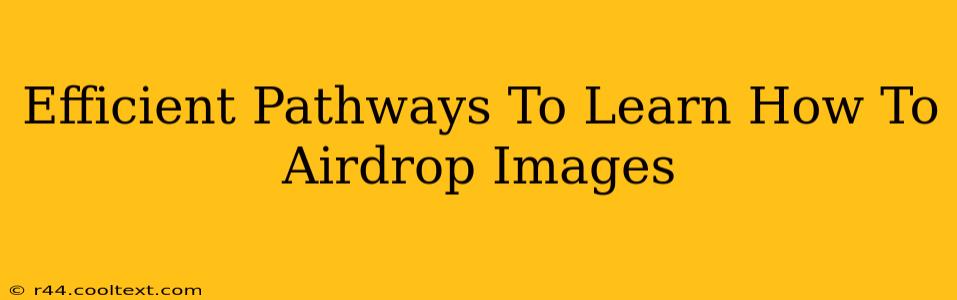Airdropping images is a fantastically convenient way to share photos and other visual content between Apple devices. But if you're new to the process, figuring out the best method can feel a bit overwhelming. This guide outlines efficient pathways to master the art of Airdropping images, ensuring a smooth and seamless experience.
Understanding AirDrop's Fundamentals
Before diving into the specifics, it's crucial to understand the core principles of AirDrop. AirDrop leverages Bluetooth and Wi-Fi to create a secure, peer-to-peer connection between nearby Apple devices. This means both the sending and receiving devices need to have Bluetooth and Wi-Fi enabled. It's a quick, easy, and generally reliable method for transferring files wirelessly.
Essential Prerequisites:
- Compatible Devices: Ensure both your sending and receiving devices are Apple devices (iPhones, iPads, Macs) running a relatively recent operating system. Older devices might have limited AirDrop functionality or compatibility issues.
- Proximity: The devices need to be relatively close to each other – usually within a range of 30 feet. Obstacles like walls can impact the connection.
- Visibility: Both devices need to have AirDrop turned on and set to the appropriate visibility setting (everyone, contacts only). We'll discuss this in more detail below.
Step-by-Step AirDrop Image Transfer Guide
Now let's walk through the actual process of Airdropping images:
On the Sending Device:
- Locate the Image: Open the Photos app and find the image(s) you wish to share.
- Select the Image(s): Tap to select the image(s) you want to AirDrop.
- Tap the Share Icon: Look for the square with an upward-pointing arrow; this is the share icon.
- Choose AirDrop: The AirDrop option will appear in the share sheet. If you don't see it, make sure Wi-Fi and Bluetooth are enabled.
- Select the Receiving Device: Select the device you want to send the image(s) to from the list of available AirDrop devices.
On the Receiving Device:
- Accept the Transfer: A notification will appear on the receiving device prompting you to accept the transfer.
- Save the Image(s): Once accepted, the image(s) will automatically be saved to the appropriate location on your receiving device (usually the Photos app).
Troubleshooting Common AirDrop Issues
Sometimes, AirDrop can be temperamental. Here are some common problems and their solutions:
- Devices Not Showing Up: Check that both devices have Wi-Fi and Bluetooth enabled, and that AirDrop is turned on with the correct visibility setting. Restarting both devices can also help.
- Transfer Failing: Ensure you are within a reasonable range of the receiving device and that there are no significant obstacles obstructing the signal.
- Slow Transfer Speeds: Network congestion or interference can impact transfer speed. Try moving to a location with a stronger Wi-Fi signal.
Optimizing Your AirDrop Experience
For the best results:
- Keep Software Updated: Make sure your devices are running the latest operating system software to benefit from the latest AirDrop improvements and bug fixes.
- Check Visibility Settings: While "Contacts Only" is recommended for privacy, make sure your contacts are correctly configured on both devices for seamless transfer.
- Experiment with Different Locations: If transfers consistently fail, try moving to a location with a stronger Wi-Fi signal and reduced interference.
By following these steps and troubleshooting tips, you'll become proficient in Airdropping images between your Apple devices in no time. Remember, the key is ensuring proper device configuration and proximity for a successful and efficient image transfer.