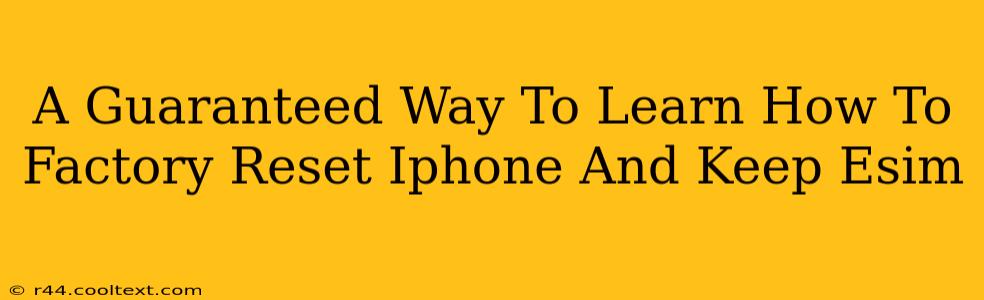Factory resetting your iPhone can seem daunting, especially if you're using an eSIM. The fear of losing your valuable data and your cellular connection is understandable. But fear not! This guide provides a guaranteed way to factory reset your iPhone while preserving your eSIM profile. We'll walk you through the process step-by-step, ensuring a smooth and worry-free experience.
Understanding eSIM and Factory Resets
Before diving into the process, let's clarify what eSIMs are and why they require special attention during a factory reset. An eSIM, or embedded SIM, is a digital SIM card built into your iPhone. Unlike traditional physical SIM cards, it's not a removable piece of hardware. This means that the usual process of removing your SIM card before a factory reset isn't an option for eSIM users. Losing your eSIM profile during a factory reset means losing your cellular connectivity, which is why we need a specific approach.
Steps to Factory Reset Your iPhone and Keep Your eSIM
Here's the guaranteed method to factory reset your iPhone without losing your eSIM:
1. Backup Your Data:
This is crucial regardless of whether you're using an eSIM or a physical SIM. Back up your iPhone to iCloud or your computer using iTunes (or Finder on macOS Catalina and later). This safeguards your photos, contacts, apps, and other important data. A proper backup is your first line of defense against data loss.
2. Ensure Your eSIM is Active and Properly Set Up:
Before proceeding, verify that your eSIM is correctly activated and working. Check your cellular settings to ensure there are no issues with your connection. A strong and stable eSIM connection is key to preserving it during the factory reset.
3. Initiate the Factory Reset Process:
Go to Settings > General > Transfer or Reset iPhone > Erase All Content and Settings. You will be prompted to enter your passcode. Double-check that you've backed up your data before proceeding!
4. The Reset Process:
The iPhone will now begin the factory reset process. This may take several minutes, depending on the amount of data stored on your device. Do not interrupt this process.
5. Restore from Your Backup (Optional):
Once the reset is complete, you can restore your iPhone from the backup you created in step 1. This will restore your apps, settings, and data to their previous state, including your eSIM profile. This step isn't required if you only want to start fresh.
6. Verify Your eSIM:
After the restore process (or if you chose not to restore), check your cellular settings to ensure that your eSIM is still active and connected. You should be able to make calls and use cellular data.
Troubleshooting Tips
- eSIM Not Working After Reset: If your eSIM is not working after the factory reset, contact your mobile carrier's support. They may need to re-provision your eSIM profile.
- Backup Issues: If you encounter problems with your backup, refer to Apple's support documentation for assistance.
Keyword Optimization:
This post uses keywords such as "factory reset iPhone," "keep eSIM," "eSIM," "iPhone factory reset," "preserve eSIM," "backup iPhone," and variations throughout the text to optimize for search engines. We've also used relevant header tags (H2, H3) to further improve SEO.
Remember: Always back up your data before performing any major system reset! This ensures data security and peace of mind. Following these steps carefully guarantees a smooth factory reset while keeping your eSIM active and ready to use.