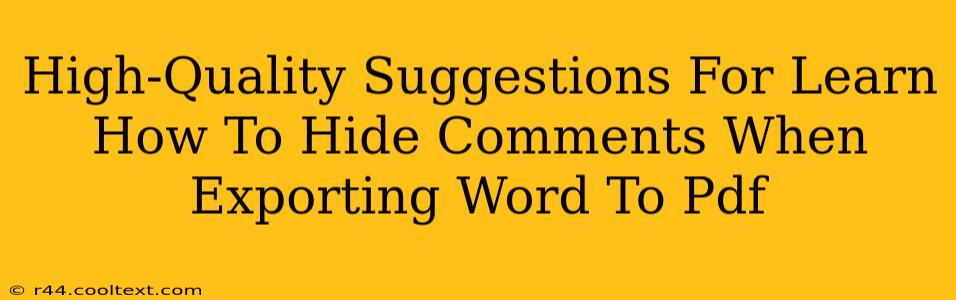Many users find themselves needing to export Word documents to PDF, but often struggle with how to keep comments hidden. This is crucial for maintaining document confidentiality, ensuring a clean professional appearance, or simply preventing accidental inclusion of internal notes in the final version. This guide provides several high-quality suggestions to help you master this essential task.
Understanding the Problem: Why Comments Appear in PDF Exports
Before diving into solutions, let's understand why comments sometimes show up in your PDF exports. Word, by default, often includes all document metadata, including comments, when creating a PDF. This isn't necessarily a bug; it's a feature designed for comprehensive document preservation. However, this default behavior isn't always desirable.
Method 1: Reviewing and Deleting Comments Before Export
The most straightforward method is to manually review and delete any comments you don't want to appear in the final PDF. This is best for documents with a limited number of comments.
- Step 1: Open your Word document.
- Step 2: Navigate to the "Review" tab.
- Step 3: Locate and delete any unwanted comments. You can do this individually or select multiple comments and delete them simultaneously.
- Step 4: Once all unwanted comments are removed, proceed with exporting the document to PDF.
Method 2: Printing to PDF with Hidden Comments
This method leverages the "Print" function to create a PDF that omits the comments. This is especially useful when dealing with a large number of comments.
- Step 1: Go to "File" > "Print".
- Step 2: Select your PDF printer (e.g., "Microsoft Print to PDF"). Make sure your printer settings are selected.
- Step 3: Crucially, ensure that "Print comments" is unchecked within the printer options (this may be under an "Options" or "Properties" button). If this option isn't directly available, try a different PDF printer.
- Step 4: Click "Print". This will create a PDF without the comments.
Method 3: Using a Third-Party PDF Converter (Advanced)
While not strictly necessary, third-party PDF converters often offer more granular control over the conversion process. Some advanced converters allow you to specify exactly which elements of the Word document are included in the final PDF output. This approach gives you maximum flexibility but requires the use of external software. Research highly-rated PDF converters to find one that meets your needs. Remember to always download software from reputable sources to protect your computer's security.
Troubleshooting Tips
- Multiple PDF Printers: If the "Print comments" option isn't available with your default printer, try installing and using an alternative PDF printer.
- Document Properties: Check your Word document's properties (File > Info) to see if there's an option to control metadata inclusion in the PDF export.
- Software Updates: Ensure your Word and PDF software are up-to-date to benefit from any bug fixes and improved functionality.
Conclusion: Choosing the Best Method for Hiding Comments
The optimal method for hiding comments when exporting Word to PDF depends on your specific needs and the number of comments in your document. For a few comments, manual deletion is efficient. For many comments, printing to PDF with the "Print comments" option unchecked is recommended. For maximum control, consider exploring advanced PDF converter tools. By utilizing these strategies, you can ensure clean, professional-looking PDFs every time.