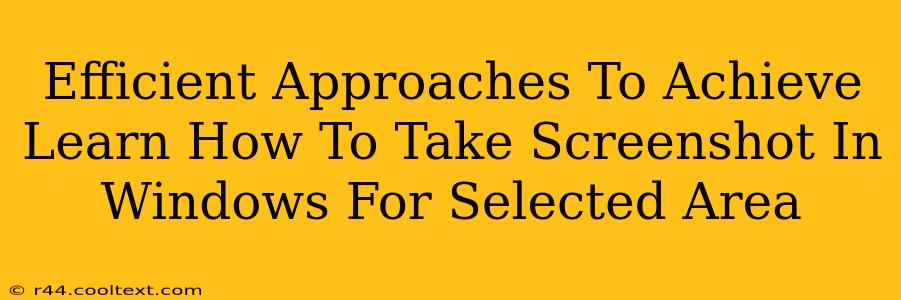Taking screenshots is a fundamental computer skill, crucial for everything from documenting errors to sharing visual information. While Windows offers several built-in screenshot tools, knowing how to capture only a specific area is particularly useful. This guide details efficient methods to learn how to take a screenshot in Windows for a selected area, maximizing your productivity and workflow.
Mastering the Snipping Tool: Your Go-To for Selective Screenshots
The Snipping Tool is a pre-installed Windows application perfect for capturing specific sections of your screen. Here's how to use it to master the art of selective screenshots:
- Launching the Snipping Tool: Search for "Snipping Tool" in your Windows search bar and open the application.
- Choosing Your Snip Type: The Snipping Tool offers several snip types:
- Free-form Snip: Ideal for capturing irregularly shaped areas.
- Rectangular Snip: Perfect for capturing rectangular selections – the most common type.
- Window Snip: Quickly captures the contents of a single window.
- Full-screen Snip: Captures your entire screen. For selected areas, stick to free-form or rectangular snips.
- Making Your Selection: Once you’ve selected your snip type, your screen will dim. Use your mouse to highlight the area you want to capture.
- Saving Your Screenshot: After you release the mouse button, your screenshot will appear. You can then save it to your desired location using the file saving options.
Beyond the Snipping Tool: Keyboard Shortcuts for Speed
For power users who need speed and efficiency, keyboard shortcuts provide a rapid alternative to the Snipping Tool. The key combination Windows key + Shift + S activates the screen snipping feature directly within Windows. This shortcut brings up a similar selection process to the Snipping Tool, allowing you to choose free-form, rectangular, or window snips. The captured image is then copied to your clipboard, ready to be pasted into any application.
Understanding the Advantages of Keyboard Shortcuts:
- Speed and Efficiency: Keyboard shortcuts significantly reduce the time it takes to capture screenshots, improving your workflow.
- Seamless Integration: The integrated screenshot functionality blends seamlessly within your existing Windows workflow.
- Clipboard Ready: The image is directly copied to your clipboard, eliminating extra save steps.
Using the Game Bar for Screenshots (Windows 10 and 11)
Windows 10 and 11 offer another option: the Xbox Game Bar. Though primarily designed for gamers, its screenshot capabilities extend beyond gaming. Press Windows key + Alt + Print Screen to capture the selected area. The image will be saved in your Videos folder under Captures.
Optimizing Your Screenshot Workflow
Regardless of the method you choose, consider these tips for optimizing your screenshot workflow:
- Consistent File Naming: Use a consistent naming convention for your screenshots to keep your files organized. Include dates and brief descriptions.
- Dedicated Folder: Create a dedicated folder for your screenshots to avoid clutter and improve searchability.
- Image Editing: For further refinement, consider using image editing software to annotate or enhance your screenshots.
By mastering these techniques, you'll effortlessly capture precise sections of your screen, boosting your efficiency and making your Windows experience even smoother. Remember to experiment with each method to find the one that best suits your workflow. Choose the method that provides you with the most efficient approach to learn how to take a screenshot in Windows for a selected area.