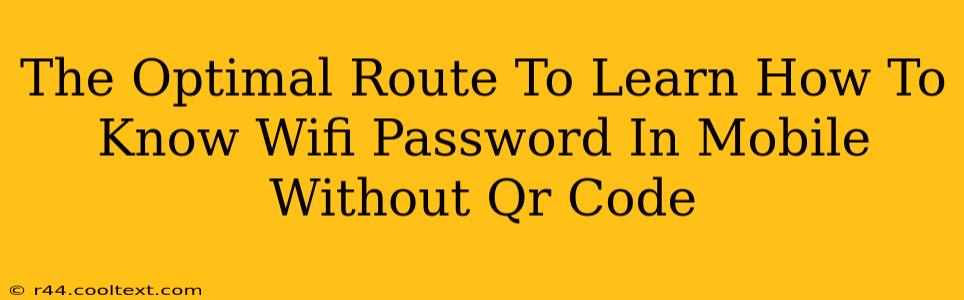The Optimal Route To Learn How To Know Your WiFi Password on Mobile Without a QR Code
Finding your WiFi password on your mobile device without a QR code can seem tricky, but it's achievable. This guide provides the optimal route, covering various methods and troubleshooting tips. We'll explore how to access your WiFi password on both Android and iOS devices. Understanding these methods is crucial for network management and troubleshooting.
Why Knowing Your WiFi Password Matters
Knowing your WiFi password isn't just about connecting devices; it's about network security and management. Here's why this knowledge is important:
- Troubleshooting Connectivity Issues: If you're experiencing connection problems, knowing your password allows you to quickly reconnect and rule out password-related issues.
- Sharing Your Network: You'll need your password to share your WiFi with guests or other devices.
- Router Configuration: Accessing your router's settings usually requires the WiFi password.
- Security Audits: Regularly checking your network security involves verifying your password's strength and ensuring no unauthorized access.
Accessing Your WiFi Password on Android
The process for finding your WiFi password on Android varies depending on your device's manufacturer and Android version. However, generally speaking, you'll need to access your router's settings.
-
Locate Your Router: This is typically a small box connected to your modem.
-
Connect to Your Router's Admin Interface: You'll typically access this via a web browser by typing your router's IP address (often 192.168.1.1 or 192.168.0.1) into the address bar. Your router's manual should provide the correct IP address if these don't work.
-
Enter Credentials: You'll likely need your router's login credentials (usually found on a sticker on the router itself). This is often "admin" for both username and password.
-
Find the WiFi Password: Once logged in, navigate to the WiFi settings. The location of this setting varies across router models, but common labels include "Wireless Security" or "Wireless Settings." Your password will be listed here under a heading like "Password," "WPA Key," or "PSK."
Accessing Your WiFi Password on iOS (iPhone/iPad)
Unfortunately, iOS doesn't provide a direct way to view the password of a saved WiFi network within the device settings. You must access your router's settings as described above for Android devices.
Important Note: If you've forgotten your router's login credentials, you'll likely need to reset your router to its factory defaults. This will erase all custom settings, so be prepared to reconfigure everything. Consult your router's manual for instructions on how to perform a factory reset. It's essential to note down your router's login details after the reset.
Alternative Methods (Less Reliable)
There are some apps and third-party tools claiming to retrieve WiFi passwords. However, we strongly advise against using these methods, as they may be unreliable, potentially contain malware, and pose a security risk. Sticking to the official methods described above is always the safest and most reliable approach.
Strengthening Your WiFi Security
Once you've located your password, consider improving your WiFi security by:
- Choosing a Strong Password: Use a password that is long, complex, and includes a mixture of uppercase and lowercase letters, numbers, and symbols.
- Enabling WPA2/WPA3 Encryption: Ensure your router uses the latest encryption protocols for enhanced security.
- Regularly Update Your Router's Firmware: Keeping your router's software up-to-date protects against known vulnerabilities.
By following this guide, you'll be well-equipped to find your WiFi password without relying on QR codes or potentially risky third-party tools. Remember to prioritize security and always utilize official methods for managing your network.