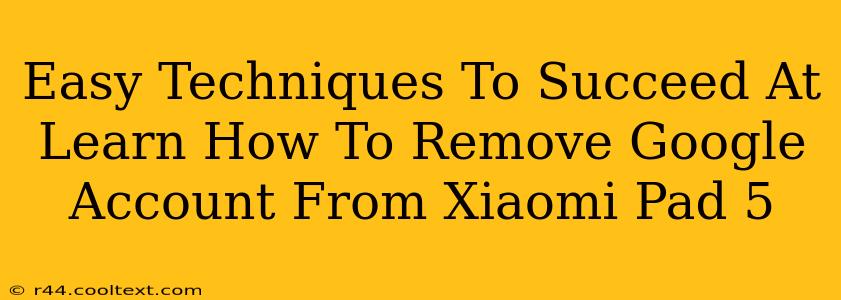Are you looking to sell, donate, or simply reset your Xiaomi Pad 5? Removing your Google account is a crucial step in ensuring your data privacy and security. This guide provides easy-to-follow techniques to successfully remove your Google account from your Xiaomi Pad 5, allowing for a smooth transition to a new owner or a clean factory reset.
Why Remove Your Google Account?
Before diving into the steps, let's understand why removing your Google account is so important:
- Data Security: Removing your account prevents access to your personal data, including contacts, emails, photos, and apps, by the new owner or anyone who gains access to your device.
- Factory Reset Preparation: A factory reset is often incomplete without removing your Google account. Removing it ensures a complete wipe of your personal information.
- Troubleshooting: If your Xiaomi Pad 5 is experiencing issues, removing and re-adding your Google account can sometimes resolve the problem.
- Selling or Donating: Removing your account is a courteous and responsible action when selling or donating your device.
Step-by-Step Guide to Removing Your Google Account from Xiaomi Pad 5
Here's a detailed, step-by-step guide on how to successfully remove your Google account:
1. Accessing the Settings Menu:
- Locate and tap the Settings app icon on your Xiaomi Pad 5's home screen. It usually resembles a gear or cogwheel.
2. Navigating to Accounts:
- Within the Settings menu, scroll down and find the Accounts option. Tap on it.
3. Selecting Your Google Account:
- You should see a list of accounts linked to your Xiaomi Pad 5. Locate and tap on your Google account.
4. Removing the Account:
- You'll now see options related to your Google account. Look for an option that says Remove account, Remove, or something similar. Tap on it.
5. Confirmation:
- Your Xiaomi Pad 5 will likely prompt you to confirm that you want to remove your account. Tap Confirm or the equivalent button to proceed.
6. Completion:
- Once the process is complete, your Google account will be successfully removed from your Xiaomi Pad 5. You might need to sign in again if you wish to use Google services on your device in the future.
Troubleshooting Common Issues
- Password Required: You'll need your Google account password to complete the removal process.
- Account Locked: If your account is locked due to multiple failed login attempts, you might need to recover your password using Google's account recovery options.
- Device Issues: If you encounter difficulties navigating the settings menu, try restarting your Xiaomi Pad 5.
Additional Tips for a Smooth Transition
- Back up your data: Before removing your Google account, back up your important data to Google Drive, a cloud storage service, or another external storage option.
- Factory Reset: After removing your Google account, perform a factory reset to completely erase all your personal data from the device. This is particularly crucial before selling or donating your Xiaomi Pad 5.
By following these simple steps, you can easily and confidently remove your Google account from your Xiaomi Pad 5, ensuring your data privacy and preparing your device for its next phase. Remember to always prioritize your data security!