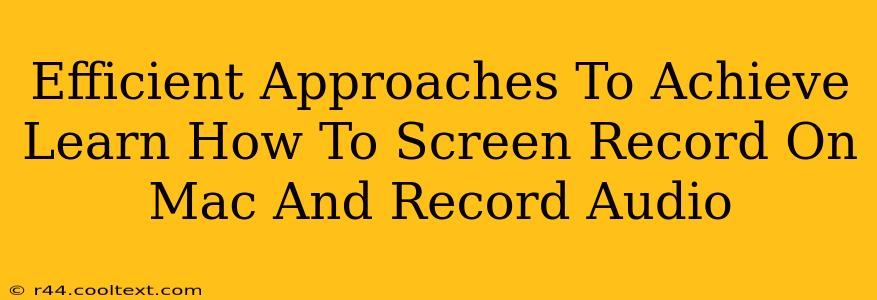Learning how to screen record on your Mac with audio is a valuable skill for many tasks, from creating tutorials and presentations to capturing gameplay and online meetings. Fortunately, macOS offers several built-in and third-party options to achieve this seamlessly. This guide will explore efficient approaches to master Mac screen recording with audio, catering to different needs and technical proficiencies.
Built-in macOS Screen Recording: QuickTime Player
For basic screen recording needs, QuickTime Player, a pre-installed application on every Mac, provides a surprisingly robust solution. It allows you to record your entire screen, a selected portion, or even just a specific application window, all while capturing audio from your built-in microphone.
How to Screen Record with QuickTime Player and Audio:
- Open QuickTime Player: Find it in your Applications folder.
- Start a New Recording: Go to
File > New Screen Recording. - Choose Recording Options (Optional): Click the small arrow next to the record button to select your microphone (built-in or external), and whether you want to record the entire screen or a specific portion. If recording a portion, simply drag your cursor to select the desired area.
- Start and Stop Recording: Click the record button to begin. Click the stop button in the menu bar (or press Command-Control-Esc) when finished.
- Save Your Recording: QuickTime Player will automatically prompt you to save your recording as a .mov file.
Beyond QuickTime: Exploring Third-Party Screen Recording Software
While QuickTime Player suffices for simple recordings, more advanced features often require third-party screen recording software. These applications typically offer enhanced functionalities such as:
- Advanced editing tools: Trim, cut, add annotations, and more.
- Multiple audio sources: Record audio from multiple sources simultaneously (e.g., microphone and system audio).
- Higher quality recordings: Record at higher resolutions and frame rates.
- Game recording optimization: Specialized features for capturing gameplay smoothly.
Some popular options include:
- OBS Studio (Open Broadcaster Software): A free, open-source application with extensive features for live streaming and recording. It's highly customizable but may have a steeper learning curve.
- ScreenFlow: A powerful and user-friendly option for Mac, offering professional-grade editing capabilities. (Paid software)
- Captura: A simpler, free alternative focusing on ease of use.
Optimizing Your Mac Screen Recordings: Tips for Clear Audio and Video
Regardless of the method you choose, these tips will help ensure high-quality recordings:
- Use a good microphone: A quality microphone will significantly improve your audio. Consider an external microphone if your built-in mic isn't sufficient.
- Minimize background noise: Record in a quiet environment to avoid distractions.
- Adjust your audio levels: Ensure your microphone isn't too loud or too quiet.
- Optimize your screen resolution: Record at a high resolution for clarity, but be mindful of file size.
- Test your setup: Always test your recording setup before starting your actual recording to avoid problems later on.
Conclusion: Choosing the Right Approach
The best approach to screen recording on your Mac with audio depends on your specific requirements. For casual recording, QuickTime Player is perfectly adequate. However, for more advanced needs or professional-quality recordings, exploring third-party software is advisable. Remember to experiment with different options to find the method that best suits your workflow and technical proficiency. By following the tips outlined above, you can easily capture high-quality screen recordings with crystal-clear audio every time.