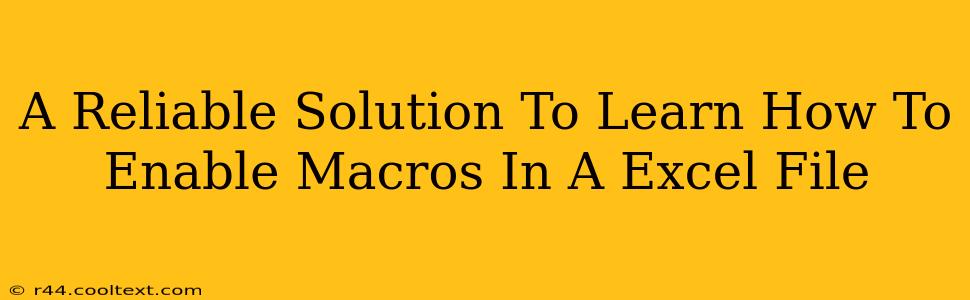Enabling macros in Excel can significantly boost your productivity, automating tasks and streamlining workflows. However, understanding how to do this safely is crucial, as macros can pose security risks if not handled correctly. This guide provides a reliable solution, walking you through the process step-by-step while emphasizing security best practices.
Understanding Excel Macros and Their Importance
Before diving into how to enable macros, let's understand what they are. Macros are essentially small programs written in Visual Basic for Applications (VBA) that automate repetitive tasks within Excel. They can perform actions like formatting data, generating reports, or even interacting with other applications. This automation saves valuable time and reduces the chance of human error.
Why use Macros?
- Automation: Automate repetitive tasks, saving you time and effort.
- Efficiency: Streamline workflows and improve overall productivity.
- Customization: Tailor Excel to your specific needs and preferences.
- Advanced Functionality: Perform complex operations not readily available through standard Excel features.
How to Enable Macros in an Excel File: A Step-by-Step Guide
Enabling macros requires careful consideration of security. Excel's security settings are designed to protect you from malicious macros. Here's how to enable them safely:
Step 1: Open the Excel File Containing Macros
Locate the Excel file (.xlsm or .xlsb) that contains the macros you want to enable. Double-click the file to open it in Excel.
Step 2: The Security Warning
Upon opening a file containing macros, Excel will display a security warning. This warning is crucial and should not be ignored. It alerts you to the potential risks associated with running macros.
Step 3: Choosing Your Macro Security Option
The security warning presents several options:
- Enable Content: This option enables all macros in the workbook. Only use this if you trust the source of the file completely. This is generally the least secure option. Exercise extreme caution here.
- Disable All Macros: This option prevents any macros from running. This is the safest option if you're unsure about the source of the file.
- Enable this content only: This option is a middle ground. It allows you to enable the macro(s) from a trusted source, and it will only allow those specific macros to run. This is usually the preferred option.
Step 4: Enabling Macros from Trusted Sources
If you choose to enable macros, ensure the file comes from a trusted source. Be wary of macros downloaded from untrusted websites or received from unknown senders. Verifying the source of the file is the most crucial step in protecting your system.
Best Practices for Safe Macro Usage
- Only enable macros from trusted sources. Never enable macros from emails or websites you don't recognize.
- Keep your antivirus software up-to-date. This helps detect and remove malicious macros.
- Regularly update your Microsoft Office suite. Updates often include security patches that address macro vulnerabilities.
- Be cautious when opening attachments. Avoid opening attachments from unknown senders.
- Scan your files before opening them. Use a reputable virus scanner to check for malicious code.
By following these steps and best practices, you can safely enable macros in your Excel files and leverage their powerful capabilities while minimizing security risks. Remember, caution and vigilance are key when dealing with macros.
Keyword Optimization and Semantic SEO
This post incorporates several SEO strategies:
- Keyword Targeting: The title and content are optimized for keywords like "enable macros excel," "excel macros security," "safe macro usage," "excel macro tutorial," and variations thereof.
- Semantic SEO: Related terms like "VBA," "automation," "productivity," and "security warning" are naturally integrated within the context.
- On-Page Optimization: Headings (H2, H3), bold text, and bullet points improve readability and keyword prominence.
- Off-Page Optimization: Promoting this post through social media and other channels will further enhance its visibility and authority.
This comprehensive guide aims to improve search engine rankings and provide users with a secure and reliable way to enable macros in their Excel files.