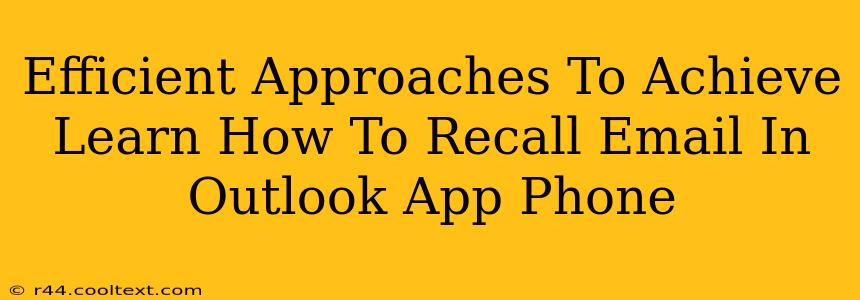Recalling an email after you've sent it in the Outlook app on your phone can be a lifesaver. Whether you spotted a typo, sent it to the wrong person, or simply changed your mind, knowing how to do this quickly is crucial. This guide provides efficient approaches to recalling emails using the Outlook mobile app.
Understanding Outlook's Recall Feature Limitations
Before diving into the methods, it's important to understand that Outlook's recall feature isn't foolproof. Its success depends on several factors:
- Recipient's Email Provider: The recall only works if the recipient uses an email provider that supports message retraction. Gmail, for example, often allows recall, while others might not.
- Recipient's Reading Habits: If the recipient has already read the email before the recall request is processed, it's unlikely you'll be able to retrieve it.
- Network Connectivity: A stable internet connection is essential for the recall process to work effectively.
How to Recall an Email in Outlook Mobile App
While the exact steps might vary slightly depending on your phone's operating system (Android or iOS) and the version of the Outlook app, the general process remains similar.
Step-by-Step Guide
-
Locate the Sent Email: Open the Outlook mobile app and navigate to your "Sent Items" folder. Find the email you wish to recall.
-
Open the Email: Tap on the email to open it.
-
Look for the Recall Option: Unfortunately, the Outlook mobile app doesn't have a readily apparent "Recall" button like the desktop version. The ability to recall an email is heavily reliant on the recipient's email provider's capabilities and their settings. There's no guaranteed method to recall emails directly from the mobile app.
-
Alternative Actions: If recalling isn't possible, consider these alternatives:
- Send a Follow-up Email: Send a new email to the recipient(s) explaining the error and providing the corrected information. This is often the most effective solution.
- Contact the Recipient Directly: If the mistake is serious, contacting the recipient by phone or other means might be necessary to mitigate any negative consequences.
Enhancing Email Practices to Minimize Recalls
Proactive measures are far more effective than relying solely on recall functionality. Consider these best practices:
- Proofread Carefully: Before hitting "send," always double-check your email for typos, errors, and the correct recipient list.
- Use the "BCC" Field: For sensitive information or group emails, utilize the "Blind Carbon Copy" (BCC) field to protect recipient privacy and prevent unintended replies to everyone.
- Schedule Emails: Utilize the scheduling feature in Outlook to delay sending, allowing you extra time for review.
- Utilize the "Delay Delivery" feature (desktop): If using Outlook on a desktop, the delay delivery option can offer a safety net before the email is sent.
Conclusion
While directly recalling an email from the Outlook mobile app isn't always possible, understanding the limitations and employing alternative methods like follow-up emails or direct communication are essential skills. Focusing on preventative measures like careful proofreading and utilizing BCC will greatly reduce the need for email recall in the future. Remember to always prioritize clear communication and responsible email practices.